3.1.3 Tính năng Copy Paste bảng dữ liệu
Tính năng này áp dụng cho việc copy và paste dữ liệu thông tin cùng trường. Cùng trường ở đây được hiểu là sao chép dữ liệu ở trường thông tin nào thì sẽ paste dữ liệu ở trường thông tin đó:
Ví dụ: Copy thông tin phân công bạn Ngọc Anh phụ trách khách Nguyễn Văn A ở trường thông tin "Sale xử lý (Ngọc Anh)" ngày tháng rồi paste vào trường thông tin "Sale xử lý" của khách hàng "Lê Văn B và Nguyễn Thị C" để bạn Phạm Ngọc Anh phụ trách hai data này.
3.1.3.1 Các thao tác để sử dụng tính năng Copy Paste
Bước 1 Copy dữ liệu: Giữ phím "Shift" rồi dùng trỏ chuột chọn click vào một ô dữ liệu hoặc nhiều ô giữ liệu (Chỉ có thể copy dữ liệu cùng trường với nhau) để copy. Ô dữ liệu hoặc nhiều ô dữ liệu được chọn sẽ hiển thị màu xanh nhạt thể hiện là đã được chọn. Sau đó bạn thả phím Shift ra rồi bấm tổ hợp phím "Control + C" (Đối với Window) hoặc "Command + C" (Đối với Mac).
Để chọn một ô dữ liệu, bạn chỉ cần click chuột trái, sau đó ô được chọn sẽ hiển thị màu xanh, biểu thị cô đã được chọn.
Để chọn nhiều ô dữ liệu, bạn click chuột trái rồi giữ chuột kéo những cô cần chọn để coppy, các ô dữ liệu được chọn sẽ hiển thị màu xanh.
Chú ý: Ô được copy sẽ có "line đứt bao quanh ô dữ liệu" để nhận diện và có thông báo "Copy Success" (Copy thành công) để nhận biết thao tác copy được thực hiện thành công.
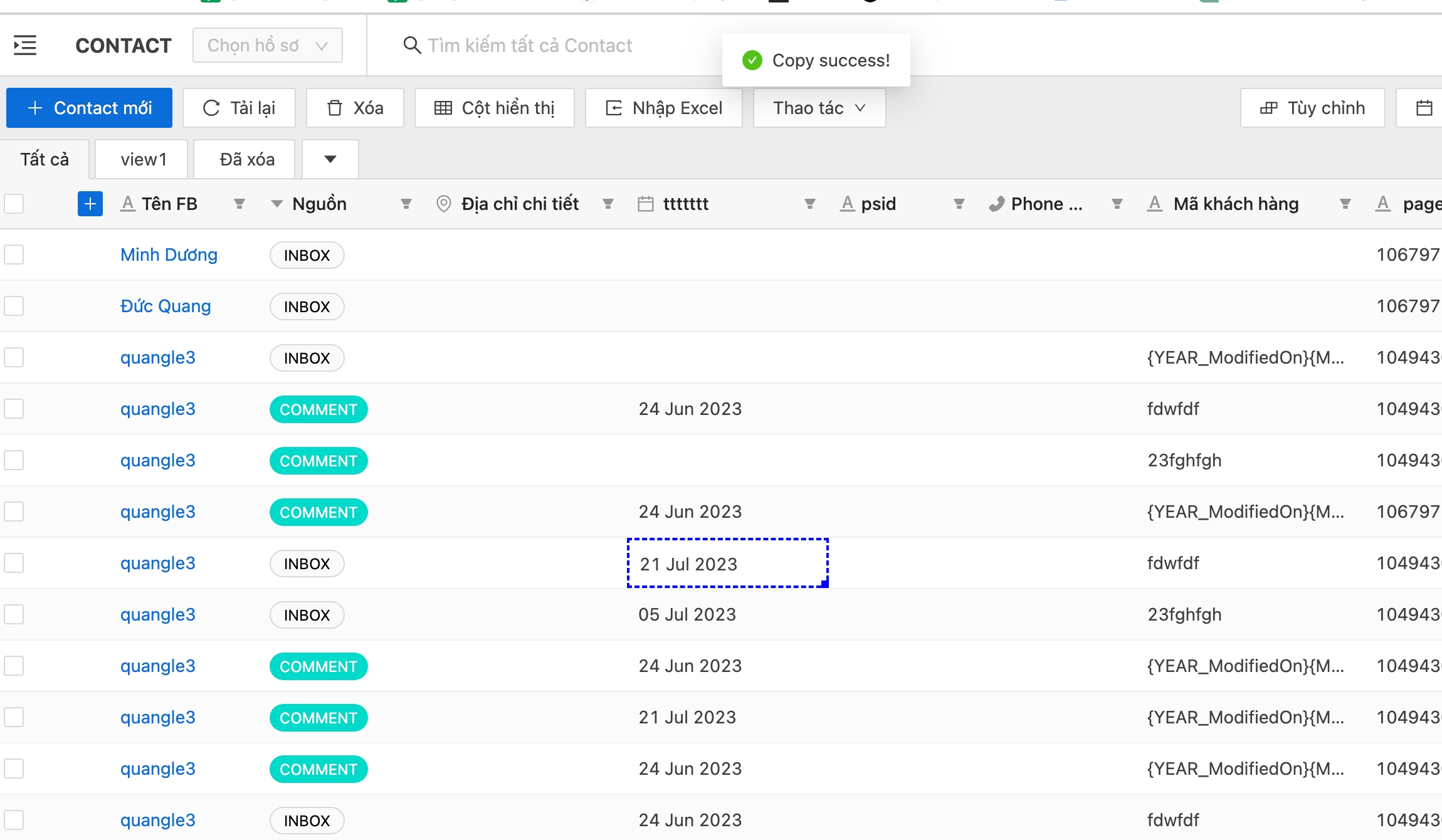
Bước 2 Paste dữ liệu: Giữ phím "Shift" rồi dùng trỏ chuột chọn vào một ô dữ liệu để paste dữ liệu, ô dữ liệu được chọn sẽ có màu xanh nhạt bao phủ, chọn xong bạn có thể thả phím Shift ra. Sau khi chọn ô dữ liệu xong, bạn bấm tổ hợp phím "Control + V" (Đối với Window) hoặc "Command + V" (Đối với Mac).
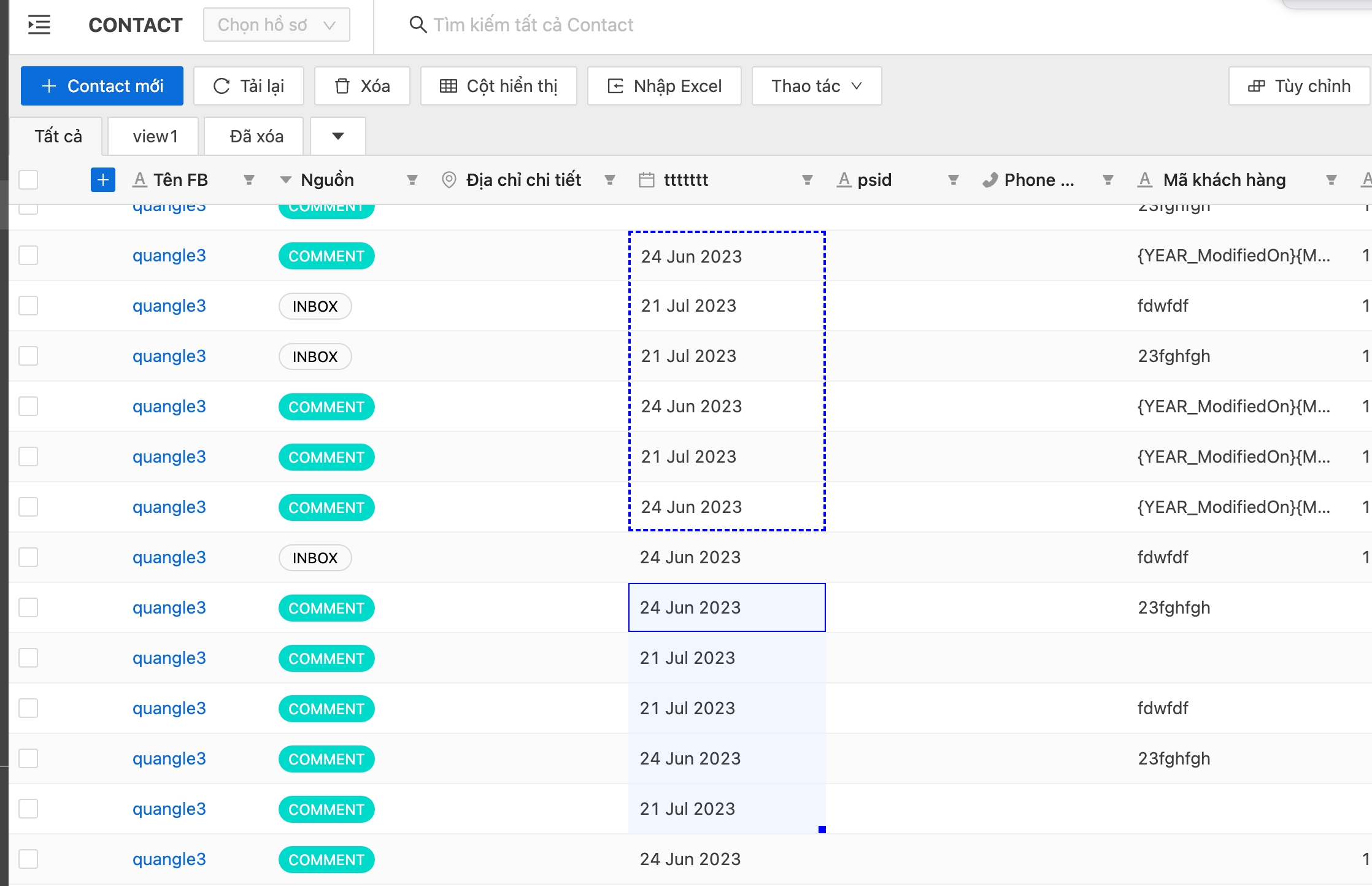
Chú ý: Khi paste dữ liệu nhớ phải bấm shift để chọn ô dữ liệu thì mới dùng được tổ hợp phím "Control + V" để paste dữ liệu.