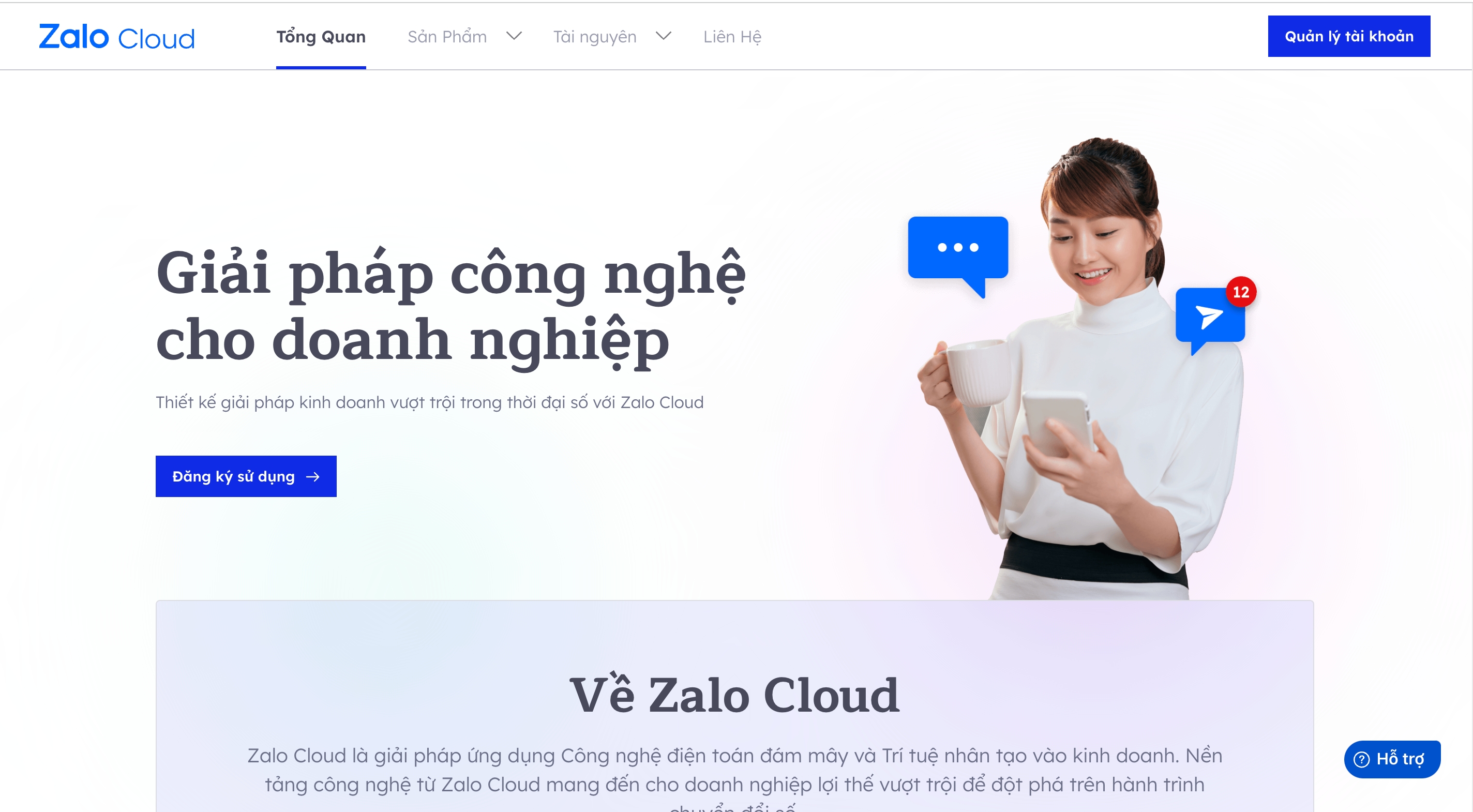
4.2.1 Kết nối Zalo Cloud
Website: https://zalo.cloud/zns
4.2.1.1 Kết nối tài khoản Zalo Cloud trên POS
TH1: Nếu bạn đã có tài khoản Zalo Cloud
A. Kết nối tài khoản Zalo Cloud
Bước 1: Đăng nhập Zalo develop, truy cập tại link tại đây. Nếu chưa có bạn vui lòng đăng ký Zalo Cloud. Lưu ý: Nếu đã có tài khoản Zalo Cloud rồi bạn vẫn cần thiết thực hiện bước 3 và bước 4! Trước khi lấy mã ID ứng dụng và khóa bí mật để đăng nhập vào POS
Bước 2: Truy cập bằng ứng dụng mà trước đó đăng ký tài khoản Zalo clould!
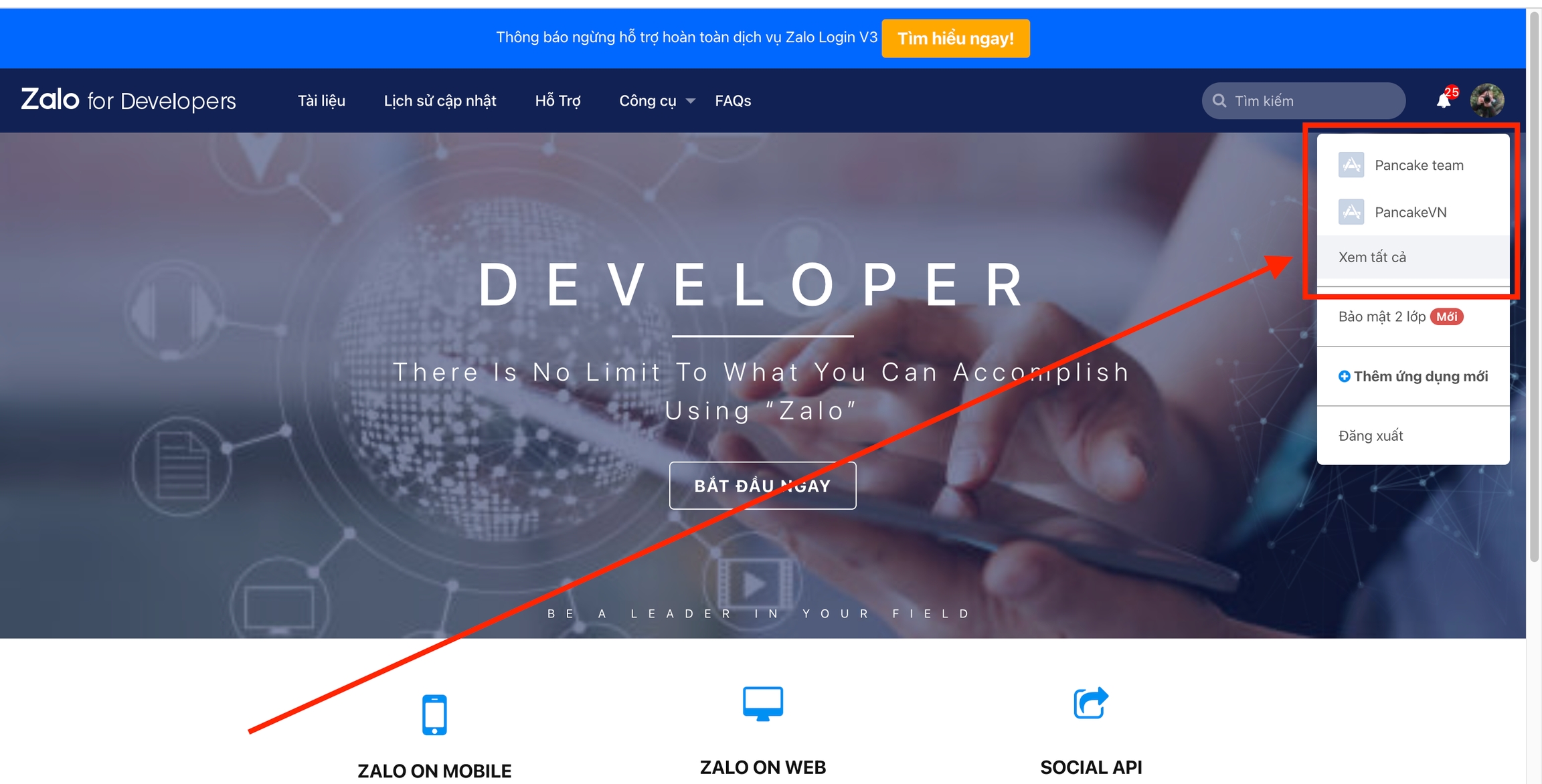
Chú ý: Nếu chưa có ứng dụng liên kết => Bấm vào "Thêm ứng dụng mới"
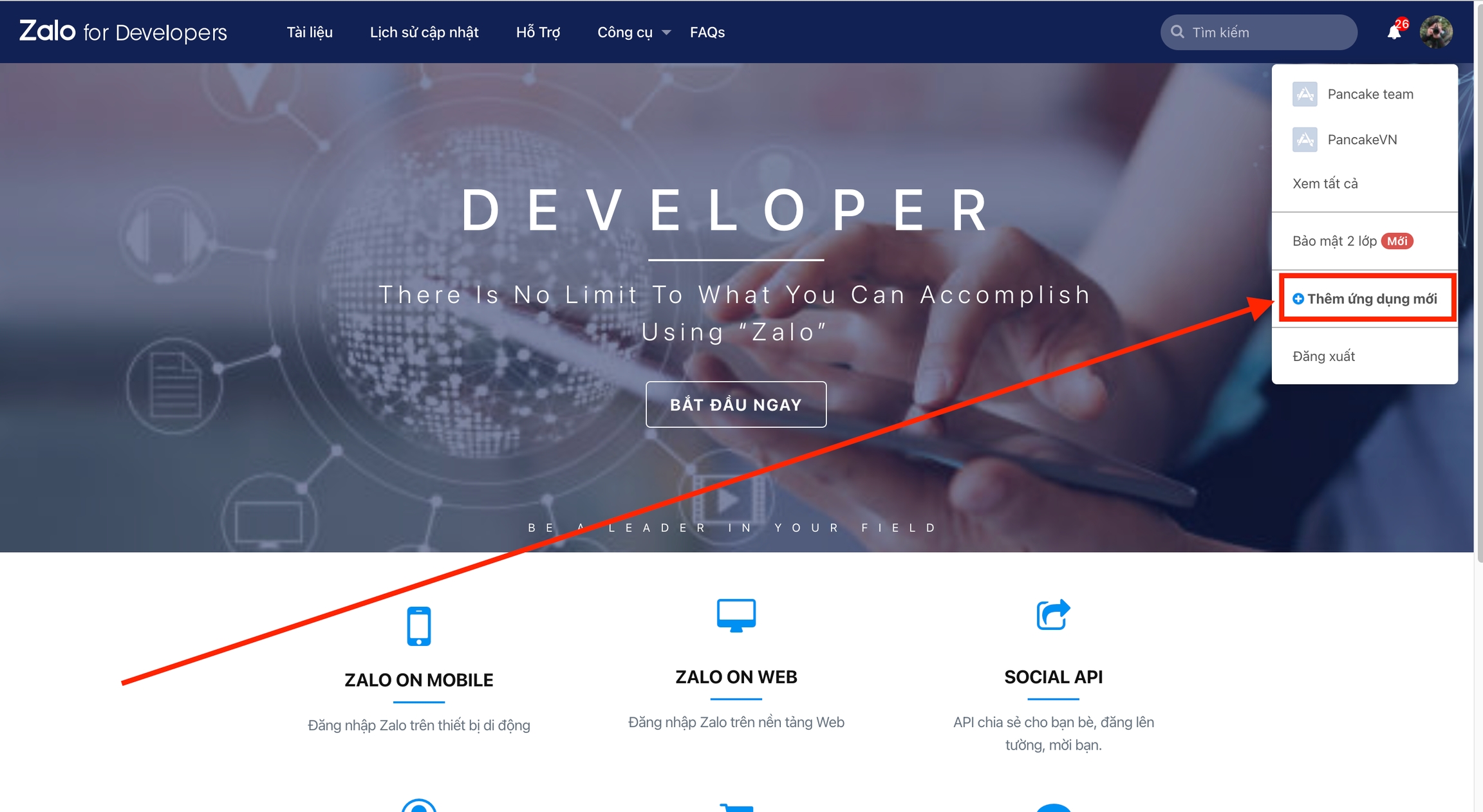
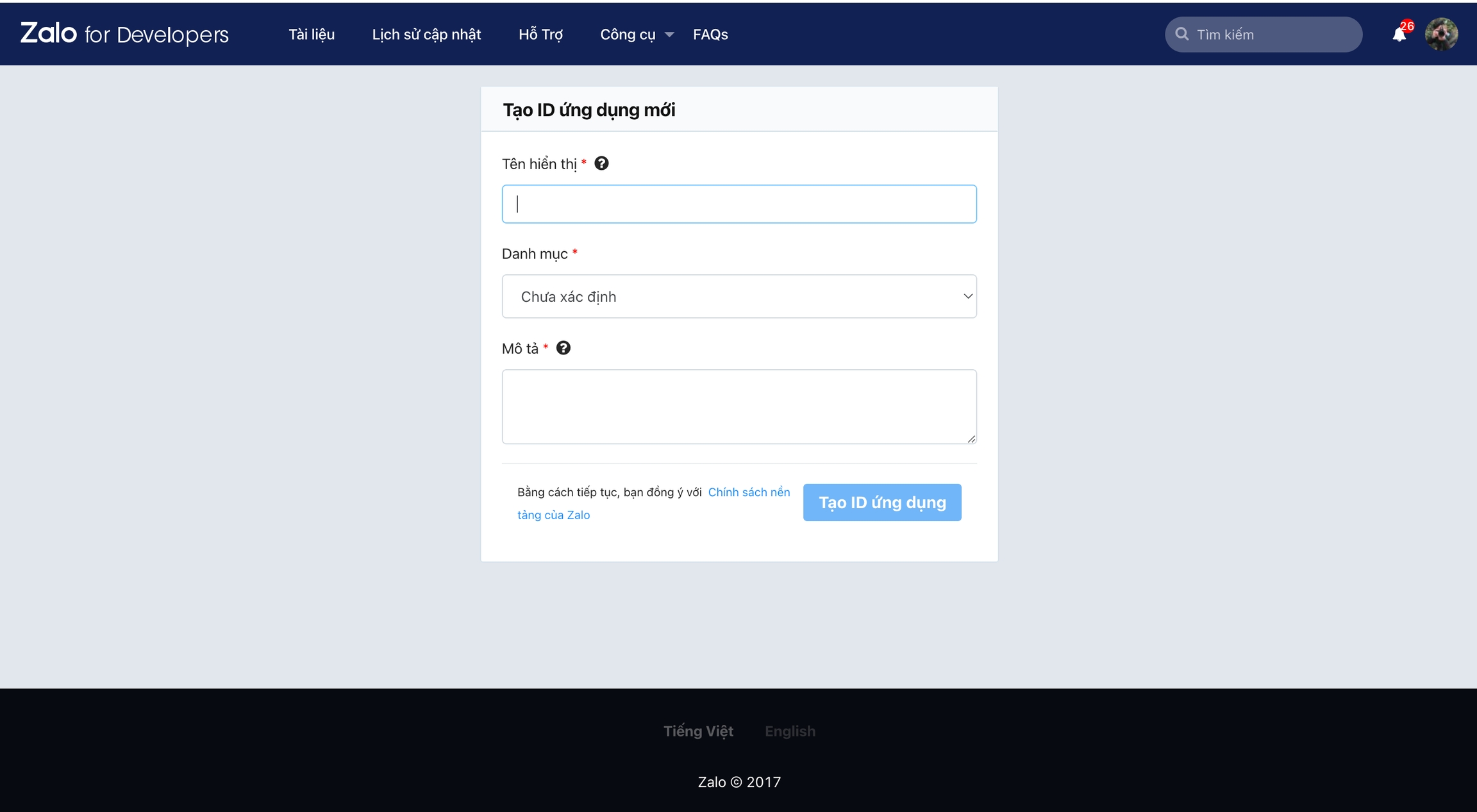
Bước 3: Sau khi truy cập vào ứng dụng (Ứng dụng đã đăng ký Zalo clould) -> Xác thực domain -> Điền https://pos.pages.fm/

Bước 4: Tiếp theo chọn Official Account -> Thiết lập chung -> Điền call back url: "https://pos.pages.fm/api/v1/zalov4/callback"
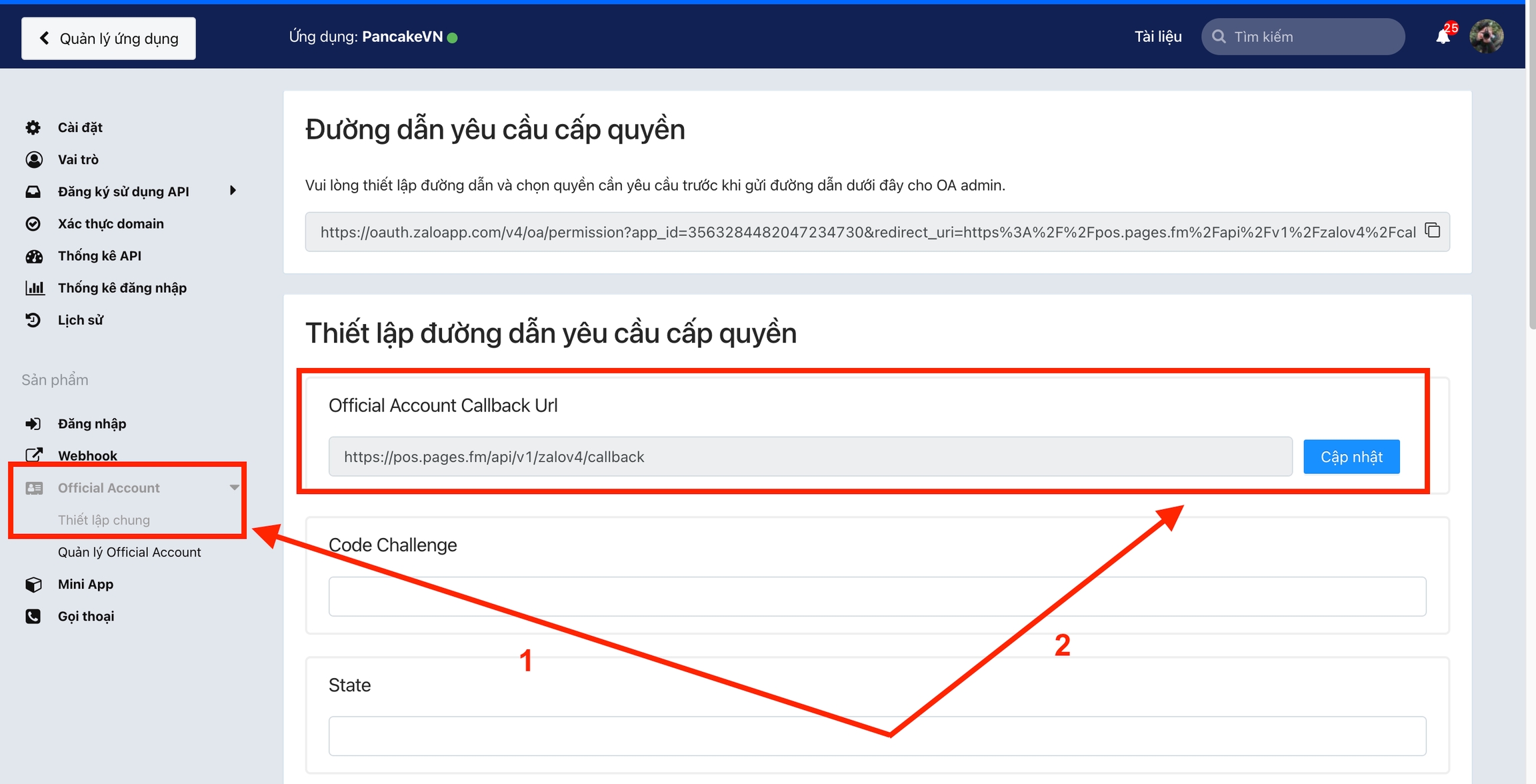
Bước 5: Cấp quyền: Ngay tại giao diện của Bước 4, kéo xuống dưới để "Chọn quyền cần yêu cầu được cấp bởi OA", Tích chọn hết như minh họa.
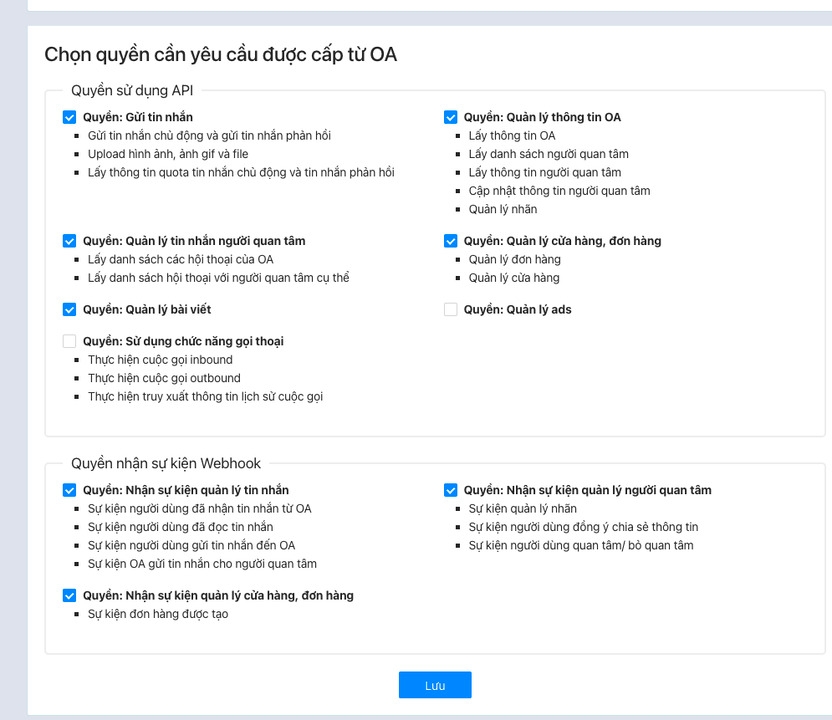
Bước 6: Tiếp theo, chọn đăng ký API official account => chọn mục nhỏ Official Account API, cài đặt theo nhu cầu sử dụng của bạn. Chọn xong bấm "Nộp xét duyệt"
Ví dụ 1 cài đặt như sau (tham khảo):
Bật: Quản lý thông tin OA
Bật: Quản lý tin nhắn người quan tâm
Bật: Gửi tin nhắn
Bật: Quản lý Ads
Tắt: Sử dụng chức năng gọi thoại
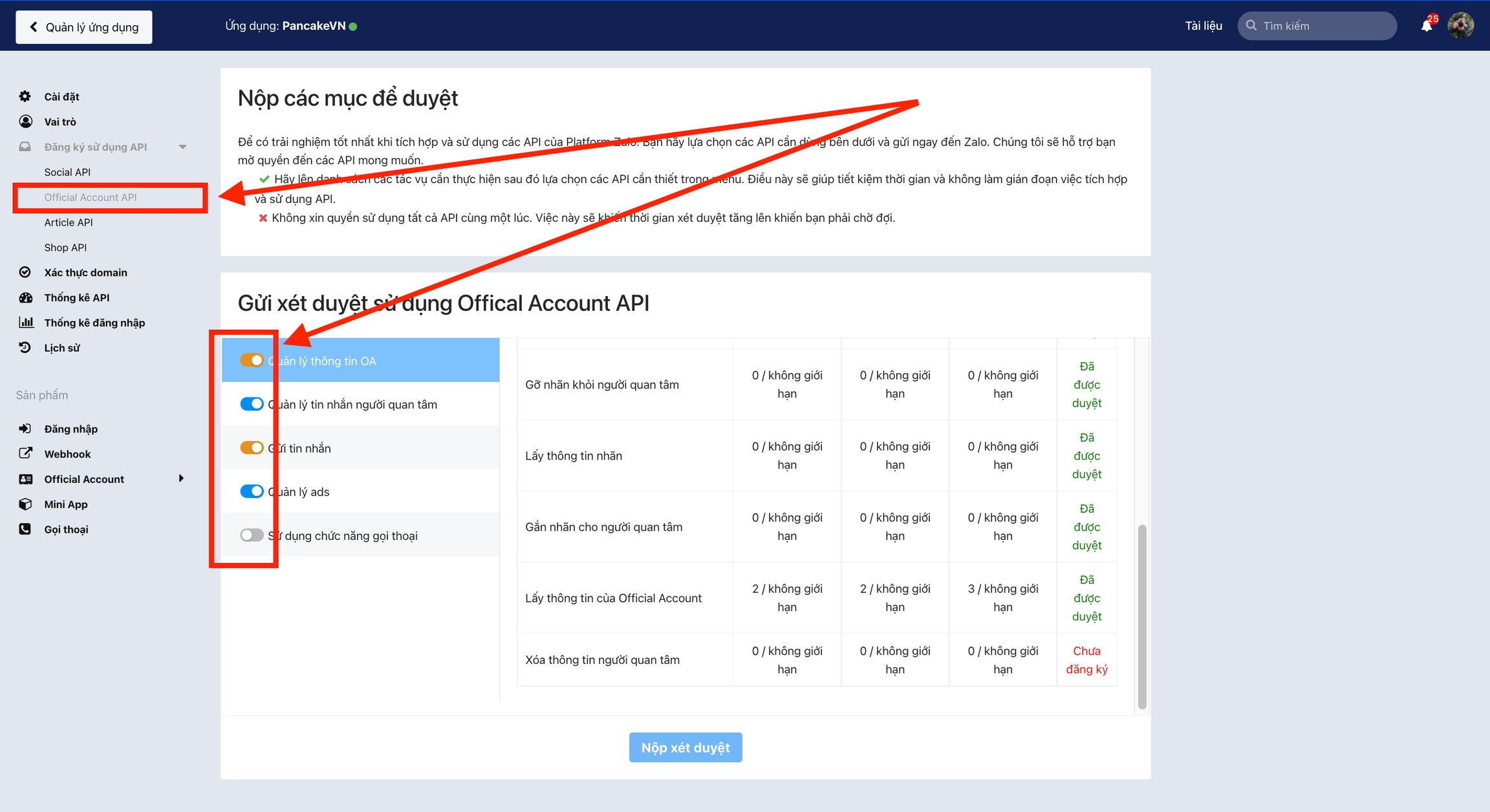
Bước 7: Lấy Mã ID và Mã bảo mật ở mục CÀI ĐẶT => Coppy hai mã này để nhập vào Pancake CRM
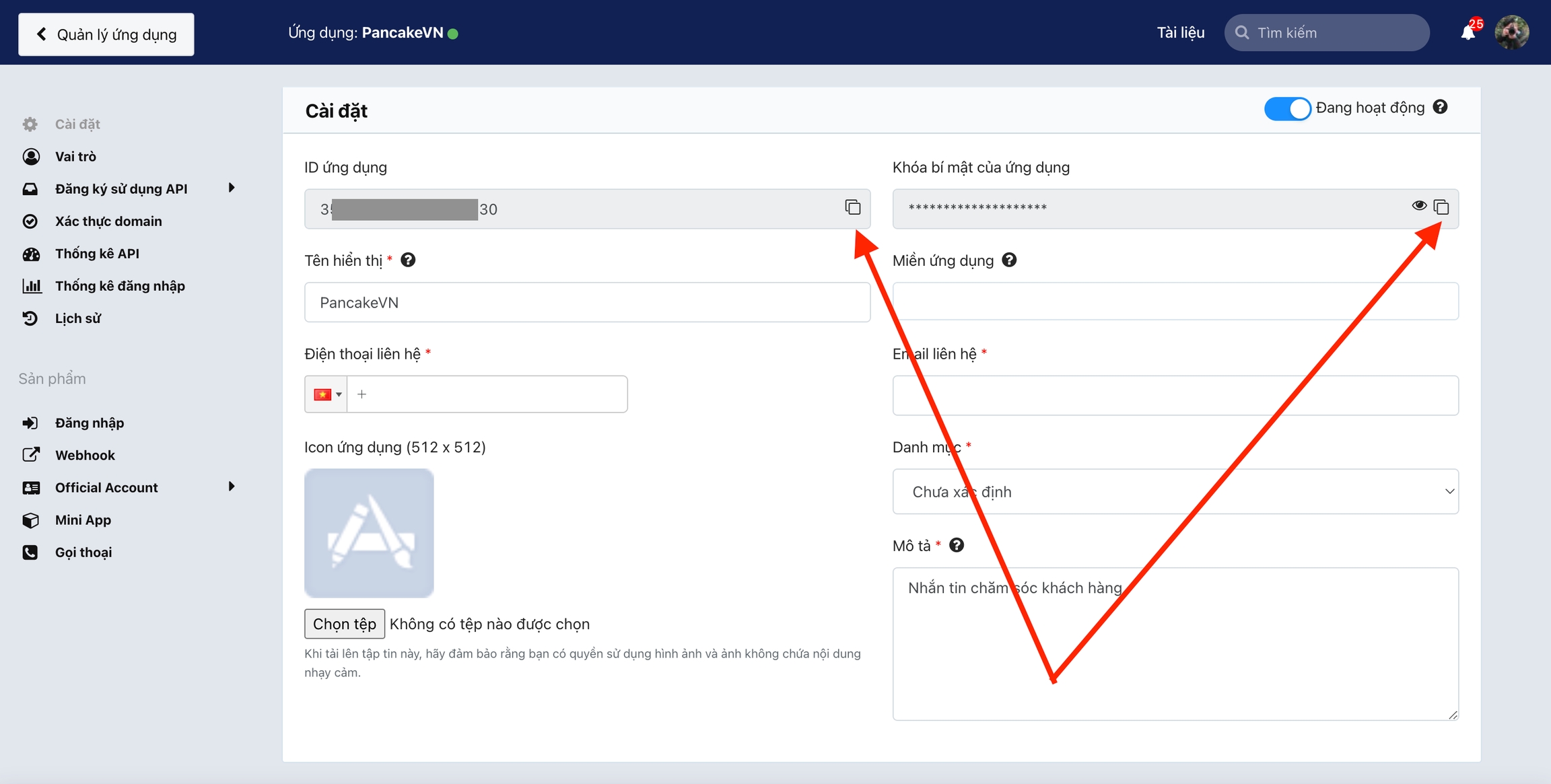
Bước 8: Coppy thông tin ở bước 7 vào CRM. Đầu tiên cần truy cập Pancake CRM (crm.pancake.vn) => Cấu hình => Cấu hình ứng dụng => Ứng dụng "Kết nối Zalo ZNS Cloud"
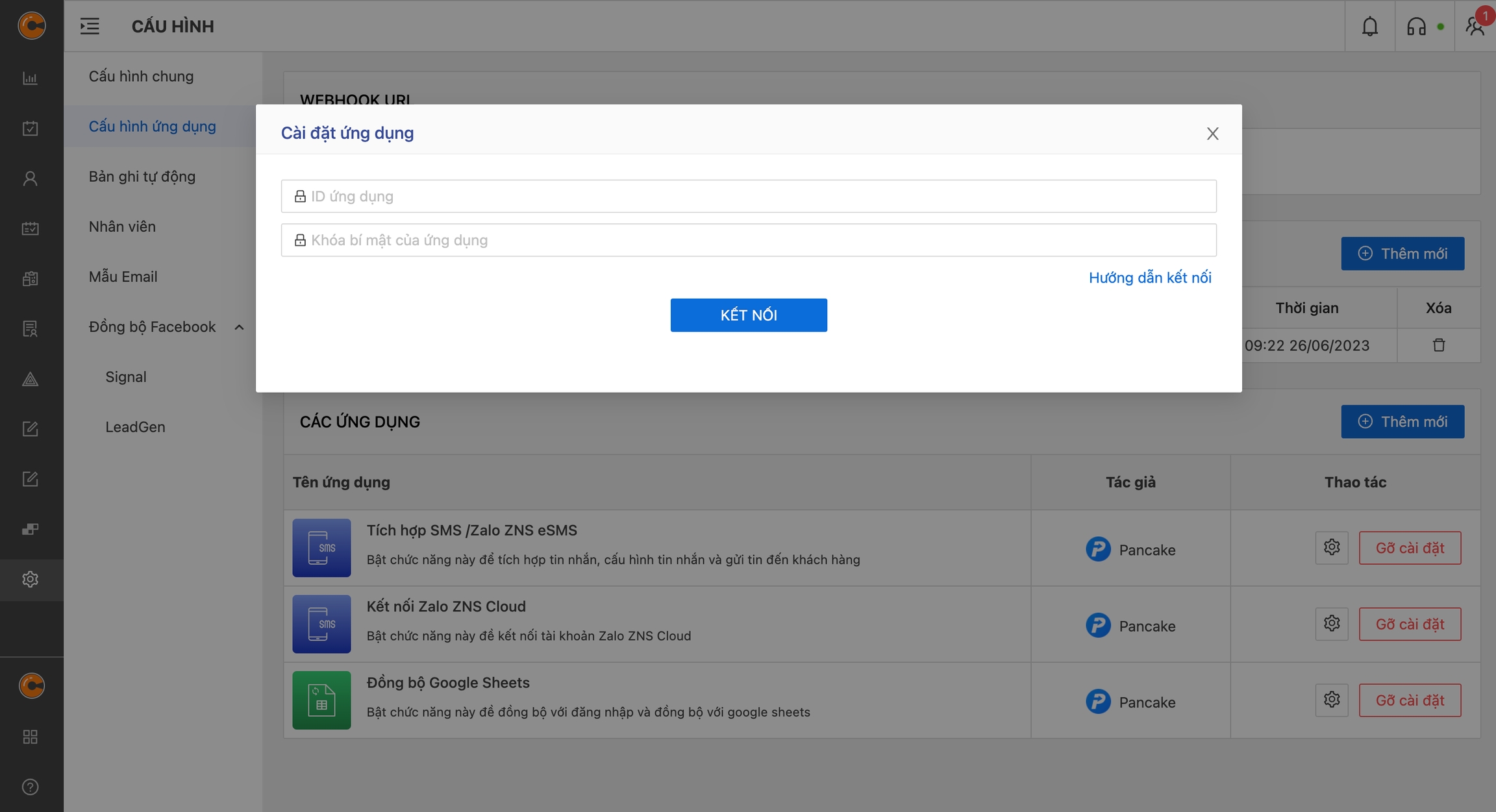
B. Khớp tham số trên ZNS và Pancake CRM
1. Đăng nhập/ đăng ký tài khoản ZNS Cloud
Link: để tạo tin nhắn tại: https://zalo.cloud/zns
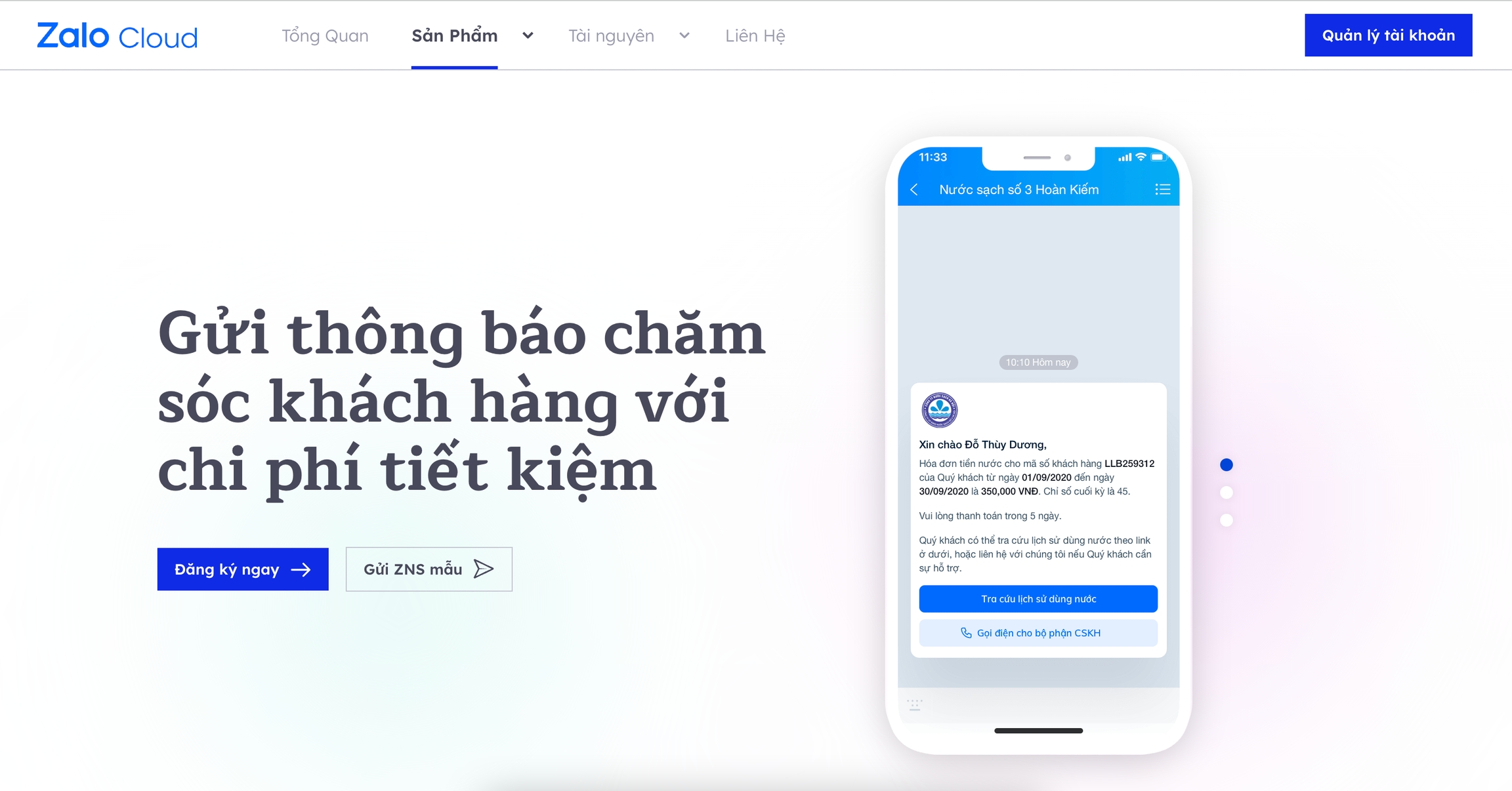
2. Khớp tham số trên ZNS và Pancake CRM
Bước 1: Sau khi đăng nhập => Chọn "Công cụ - Dịch vụ ZNS" => Tạo mẫu ZNS
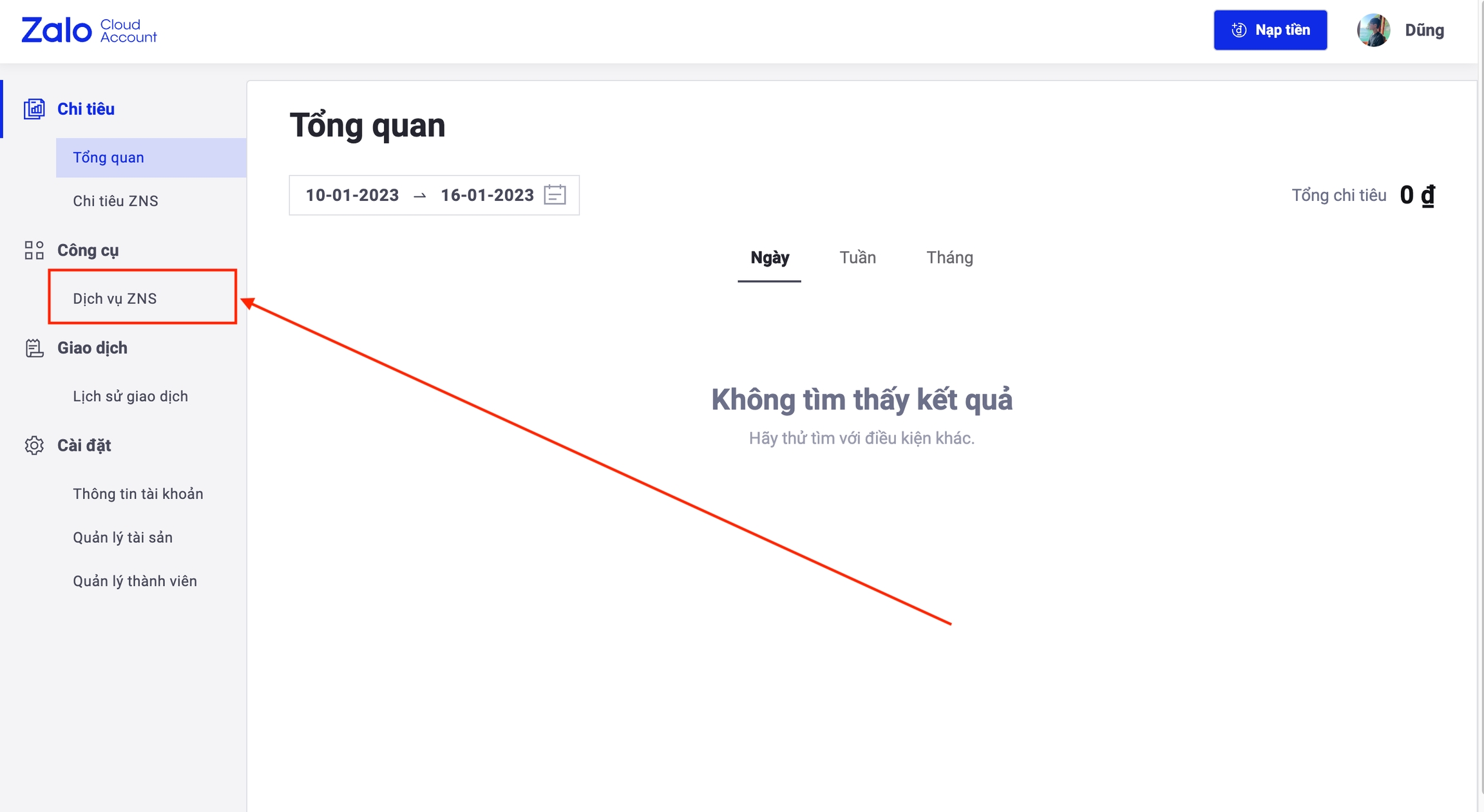
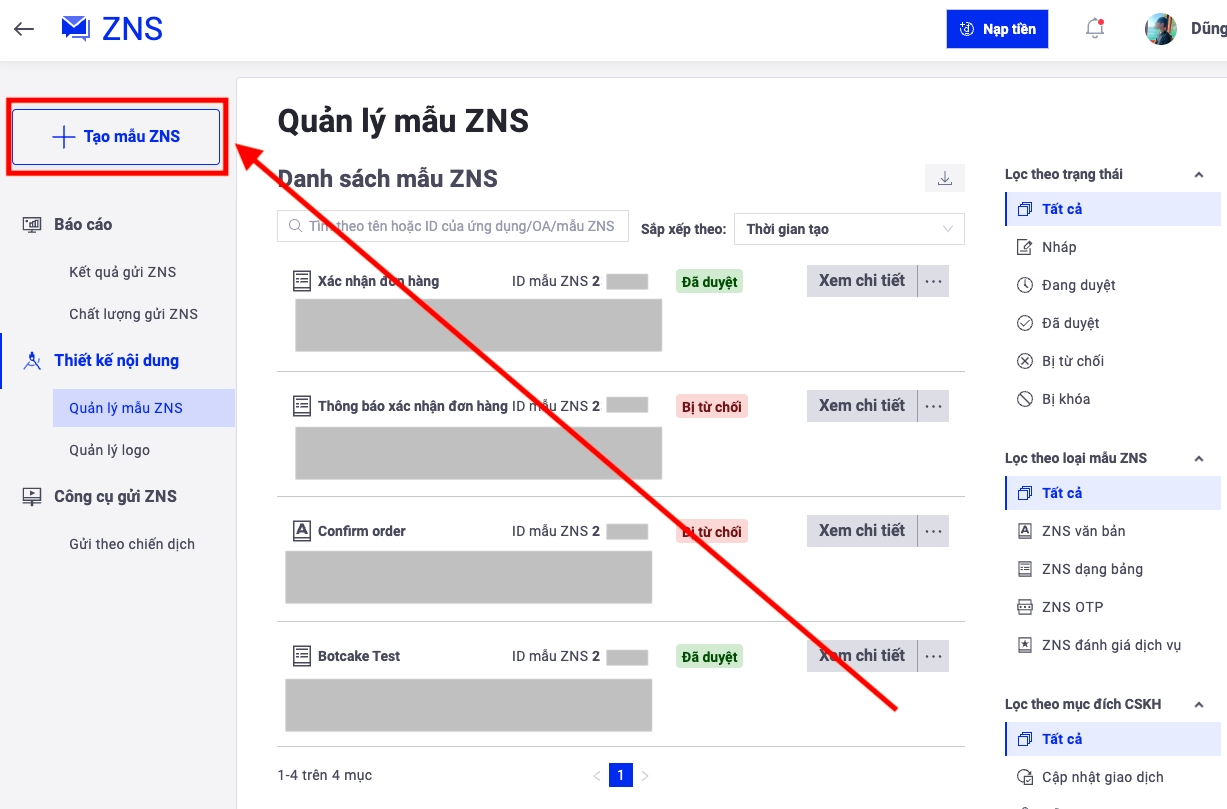
Bước 2: Sau khi chọn mẫu => Bước 3: Tạo nội dung => Nội dung bảng
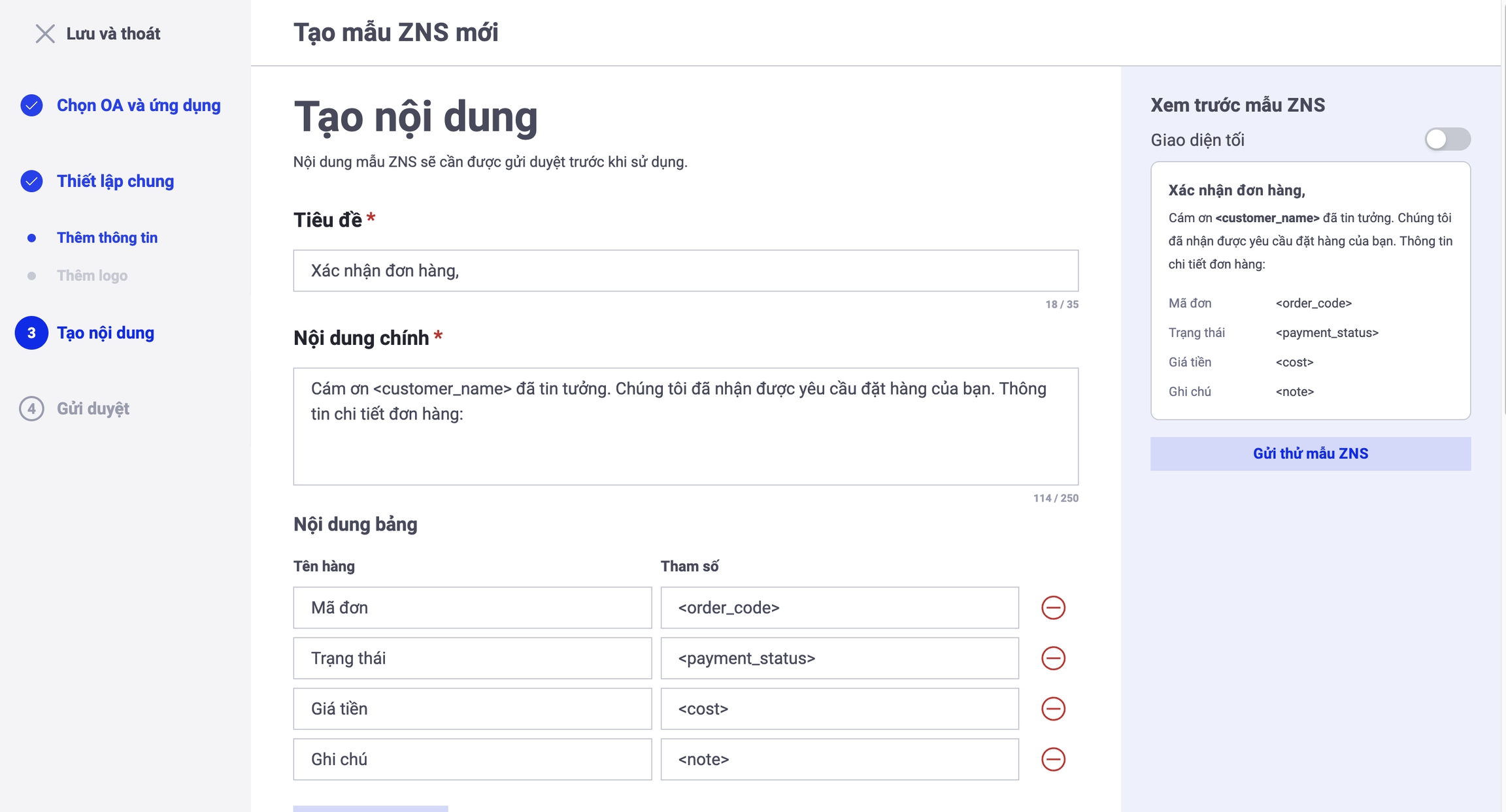
Bước 3: Chờ Zalo duyệt mẫu gửi tin nhắn, thường sẽ mất khoảng 1-2 ngày làm việc. Sau khi được duyệt, mẫu tin nhắn gửi sẽ tự động liên kết với CRM để bạn có thể tạo mẫu tin nhắn tự động.
THAM SỐ của Mẫu ZNS Cloud tạo mới ở phần này lấy từ THAM SỐ trên bảng Pancake CRM
Chú ý 1: Cài đặt tham số Zalo ZNS template tương ứng với từ khóa của Pancake POS để đồng bộ dữ liệu. Ví dụ: FULL_NAME (Trên POS) => <full_name> (XNS)
Chú ý 2: Các giá trị liên quan đến tiền thì để giá trị Nhãn tùy chỉnh
C. Thiết lập tin nhắn tự động trên CRM
Thao tác: Truy cập crm.pancake.vn => CRM => Cấu hình, sau khi thực hiện xong Bước A và B => Tin nhắn tự động => Zalo ZNS
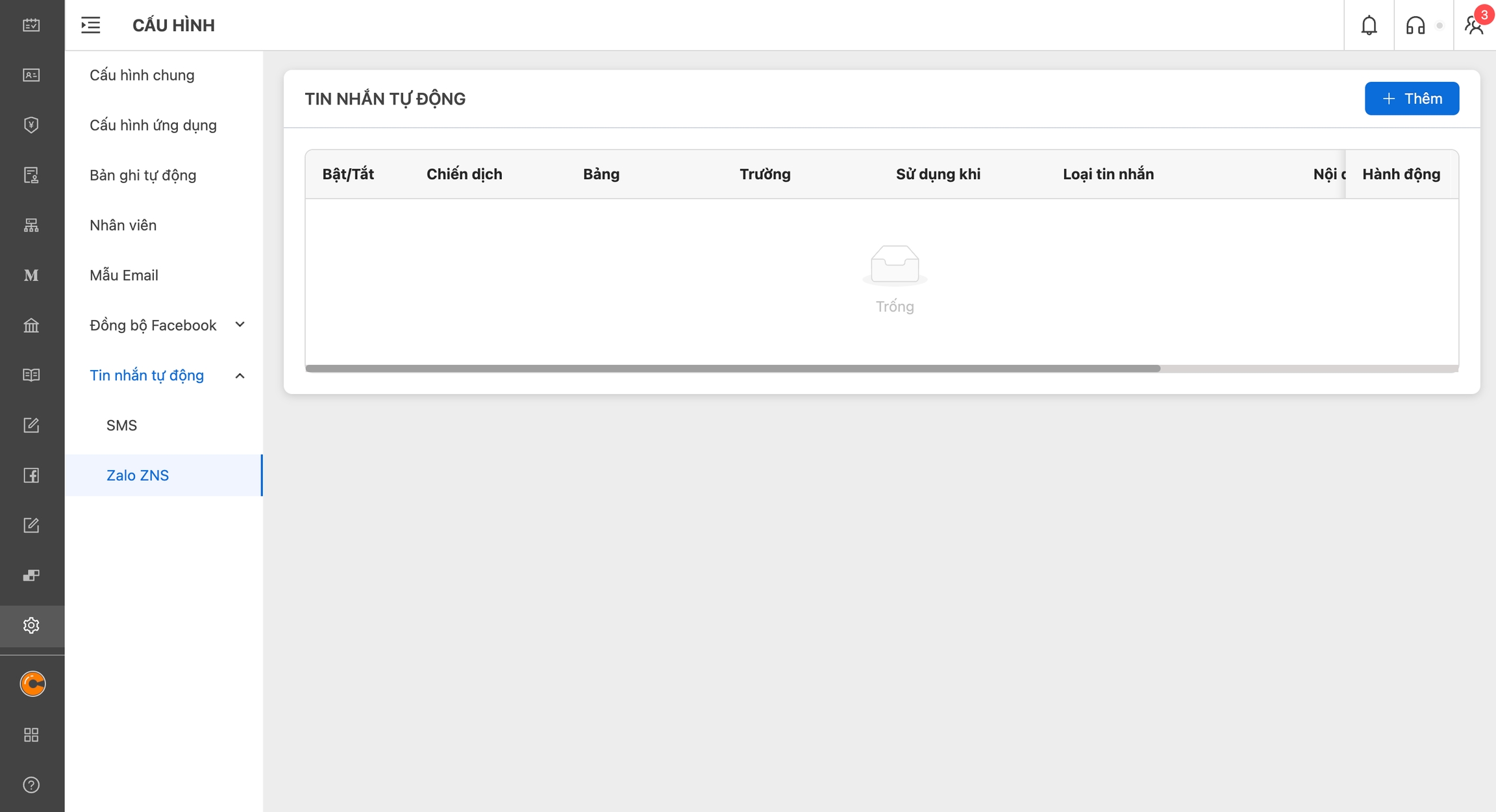
Bước 1: Thêm mới mẫu tin nhắn tự động, điền tên nội dung chiến dịch gửi tin nhắn, ví dụ: "Gửi tin nhắn xác nhận đặt lịch hẹn"
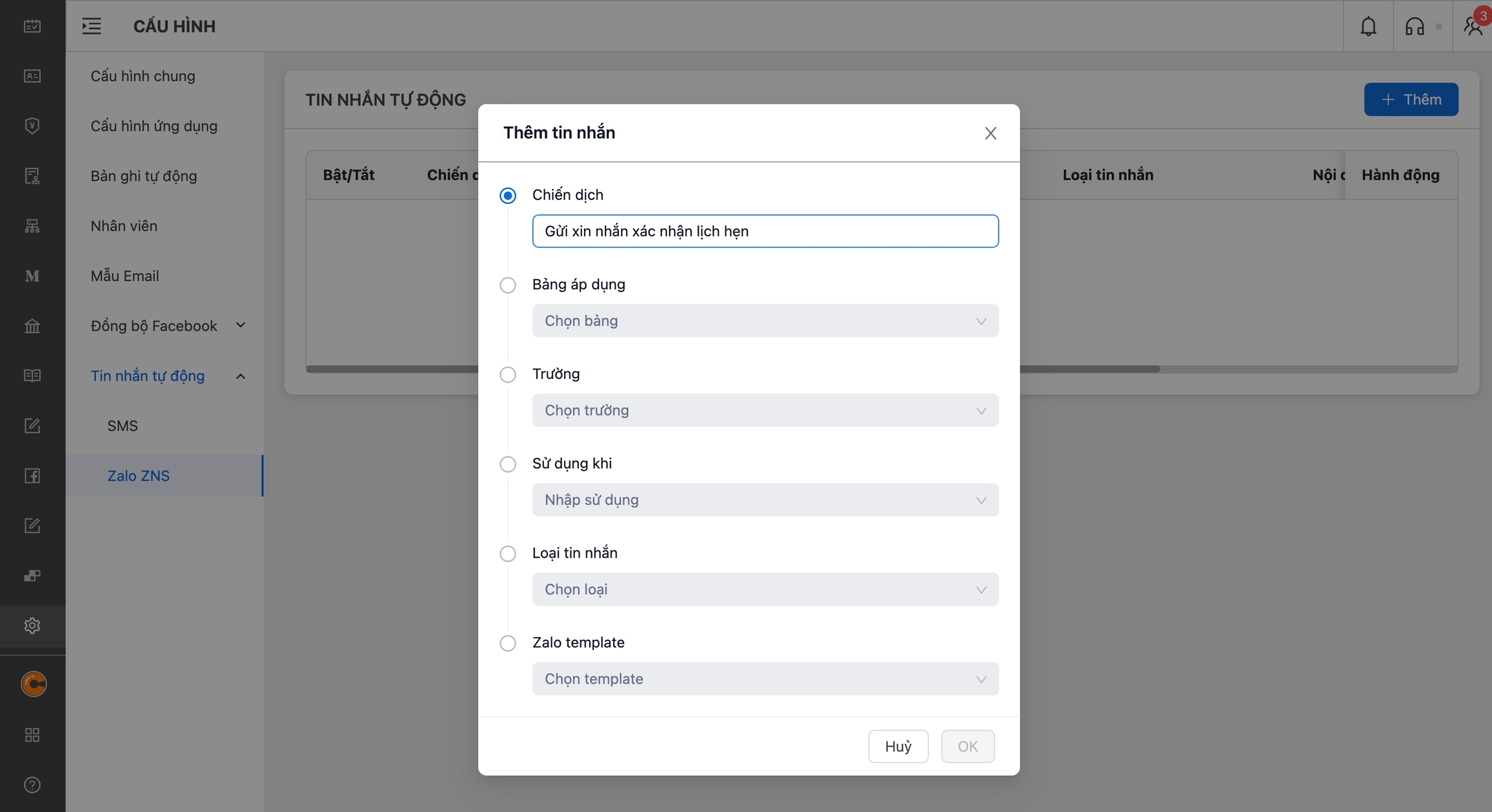
Bước 2: Chọn bảng áp dụng. Chọn bảng chức năng để thực hiện tin nhắn khi nhân viên thao tác trên bảng, ví dụ ở trong trường hợp này ta có thể chọn bảng lịch hẹn, khi có lịch hẹn mới, ở trạng thái mới thì sẽ tự động gửi thông tin cho khách hàng.
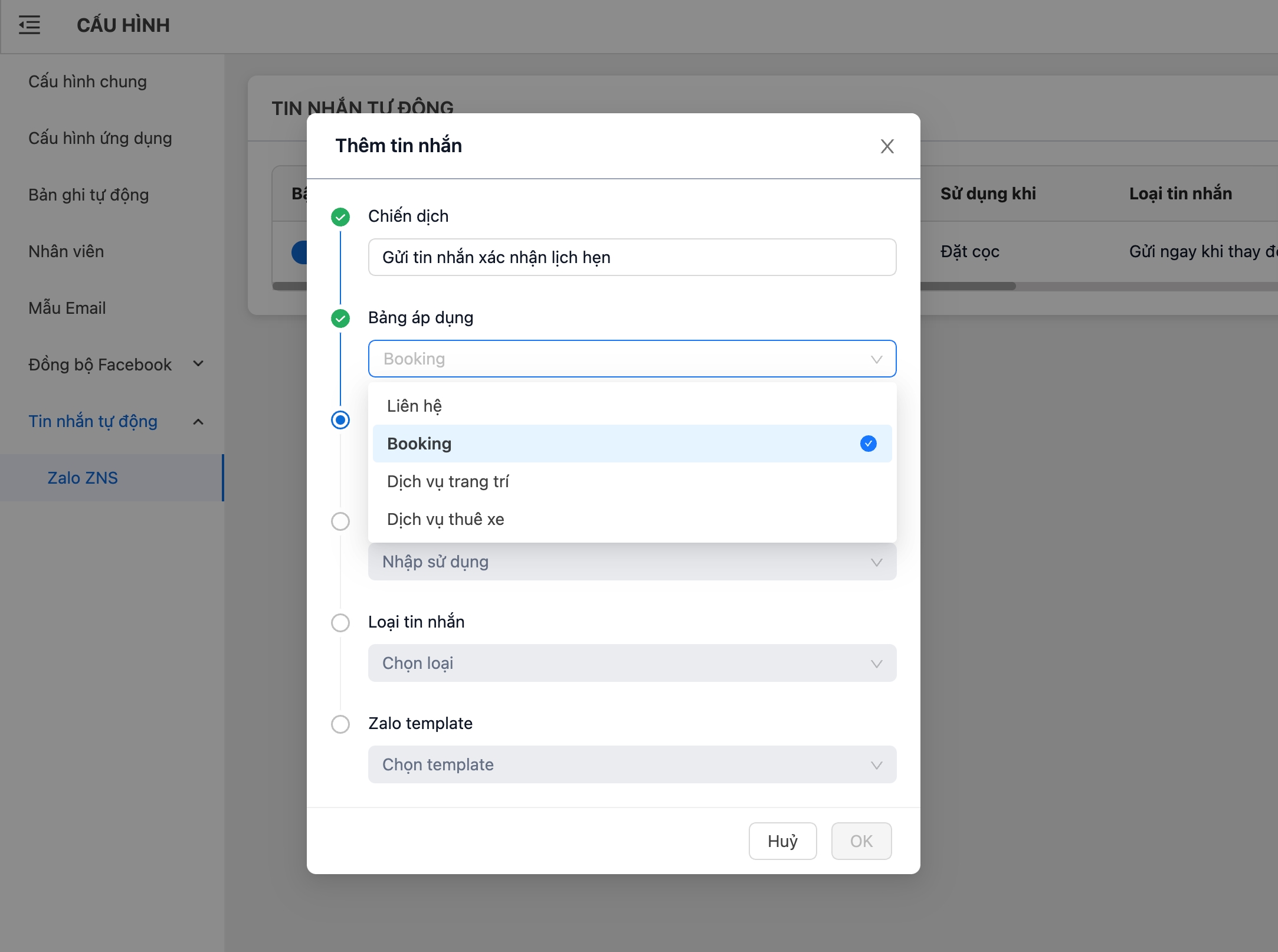
Bước 3: Chọn trường. Sau khi chọn Bảng xong ta sẽ chọn trường thông tin, khi thay đổi trường thông tin sẽ gửi tin nhắn tự động. Ví dụ trường "Trạng thái" đặc điểm của các trường này là trường chọn một.
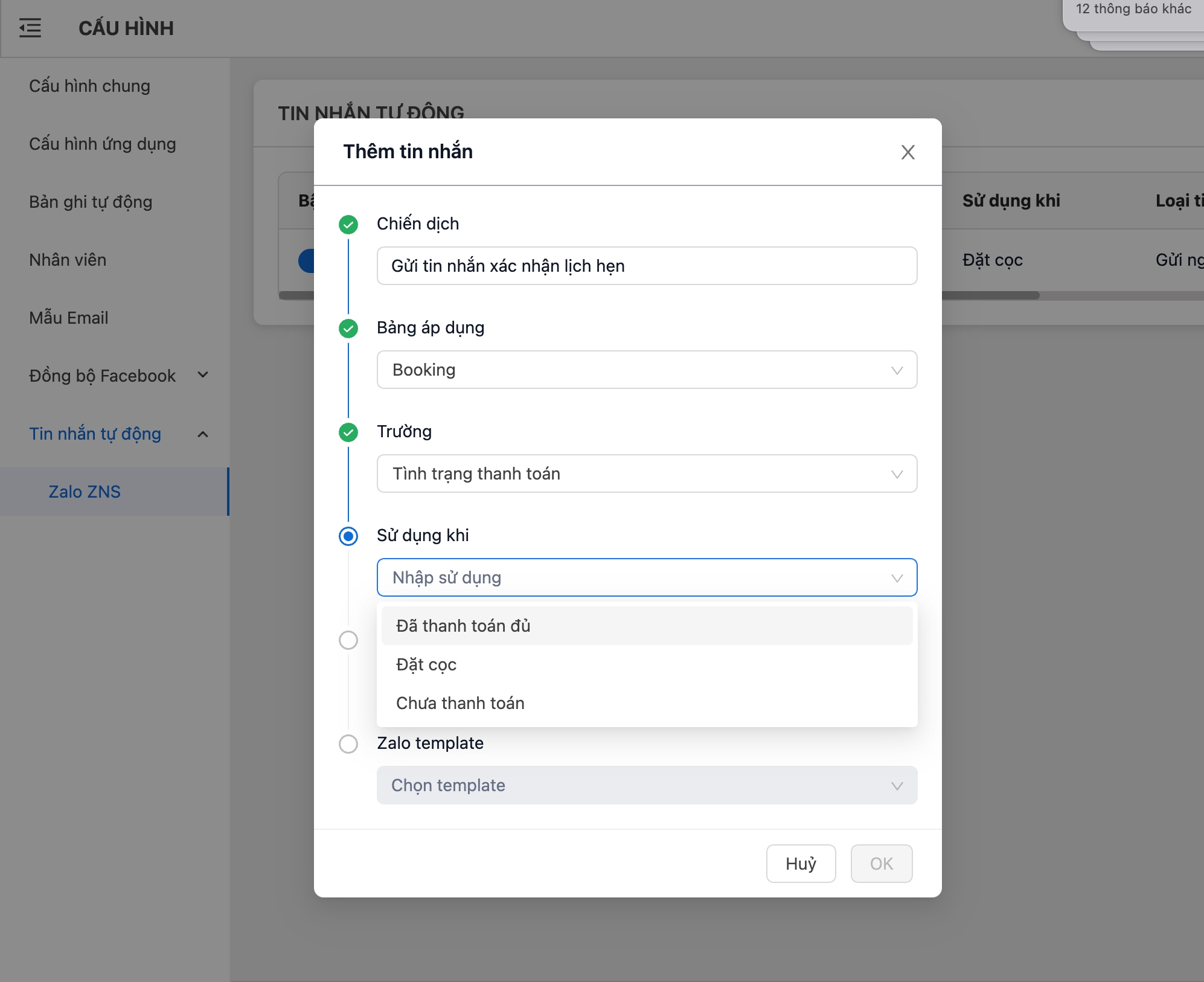
Bước 4: Chọn sử dụng khi. Khi chọn trường thông tin ở Bước 3 xong, đây là bước chọn điều kiện chi tiết nhất để gửi thông tin nhắn. Ví dụ: "Chọn sử dụng khi trường chuyển thành "Đã Thanh toán đủ"
Bước 5: Chọn hình thức gửi tin nhắn, gửi ngay sau khi thay đổi trạng thái hoặc tin nhắn nhắc nhở.
Với "Gửi ngay sau khi thay đổi trạng thái" đúng như ý nghĩa của lựa chọn này, tin nhắn sẽ được gửi ngay sau khi nhân viên đối sang trạng thái được cài đặt ở Bước 4.
Với "Tin nhắn nhắc nhở" Mục đích cho việc nhắc nhở khách hàng trước lịch hẹn. Do vậy, đầu tiên ta cần chọn trường lịch hẹn => Chọn gửi trước lịch hẹn bao lâu? (Ví dụ: trước 1 ngày, 2 ngày, ...) => Chọn thời điểm gửi tin nhắn
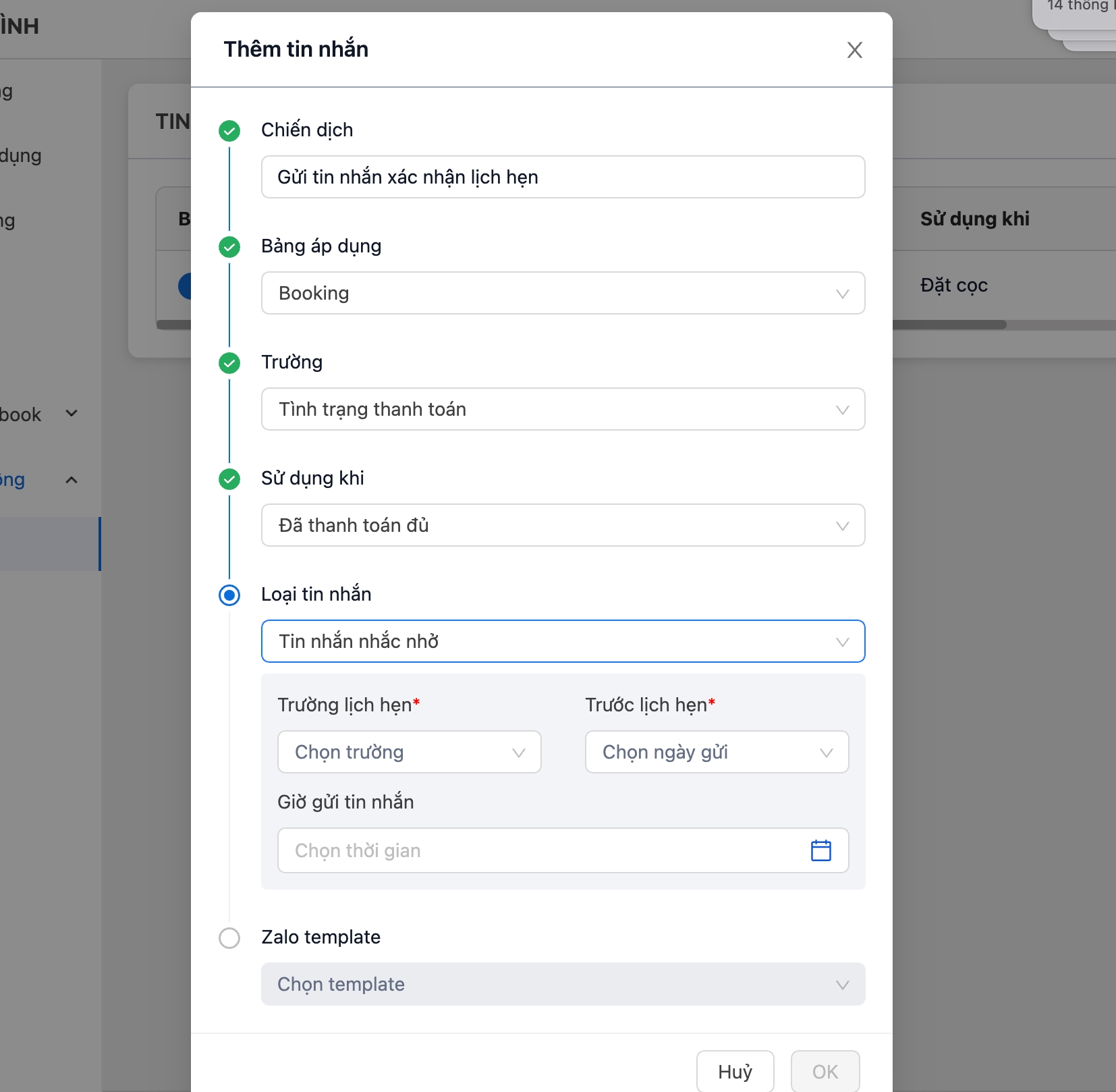
Bước 6: Chọn template Zalo để gửi tin nhắn. Sau khi tạo được mẫu ở Bước B, các mẫu tin nhắn sẽ được hiển thị ở đây.
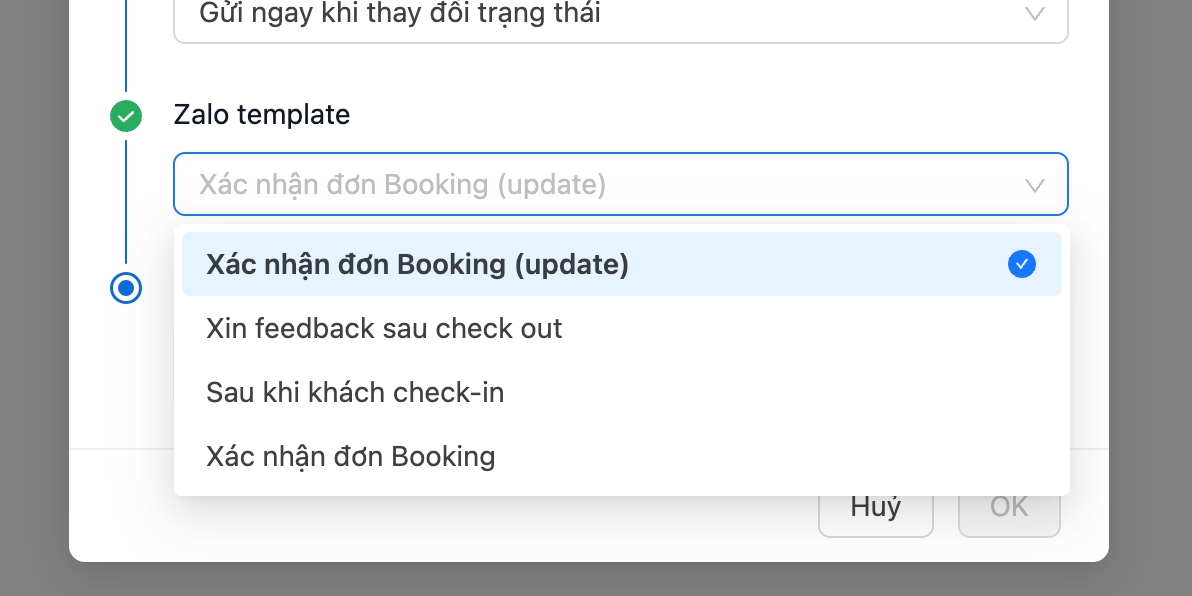
Bước 7: Nội dung. Khớp tham số ở mẫu Zalo với trường thông tin trên bảng của CRM
Đầu tiên, ta đối chiếu các tham số được thiết lập ở mẫu Zalo ZNS (Đã được duyệt) ta chọn ở Bước 6. Ví dụ, ta có hai tham số là tên khách hàng và số điện thoại, nếu nhiều hơn thì các làm cũng sẽ tương tự.

Tiếp theo, quay lại mẫu tin nhắn tự động Zalo ZNS ta đang thao tác dở, ta bấm dấu cộng ở phần nội dung
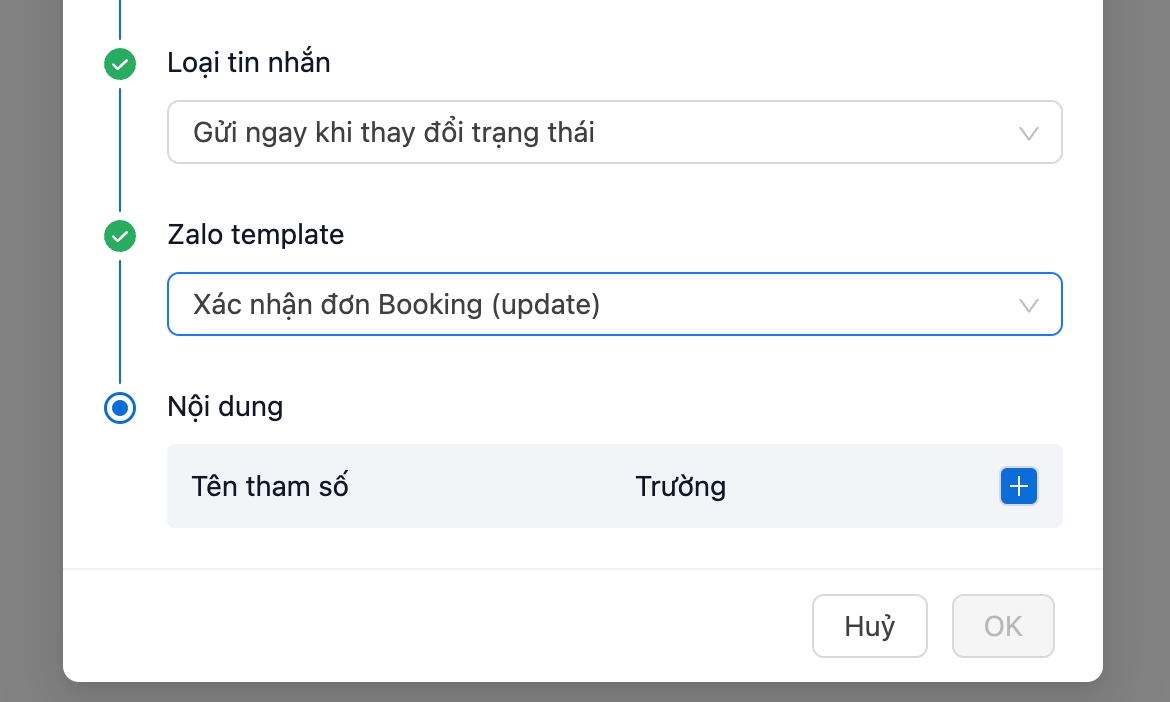
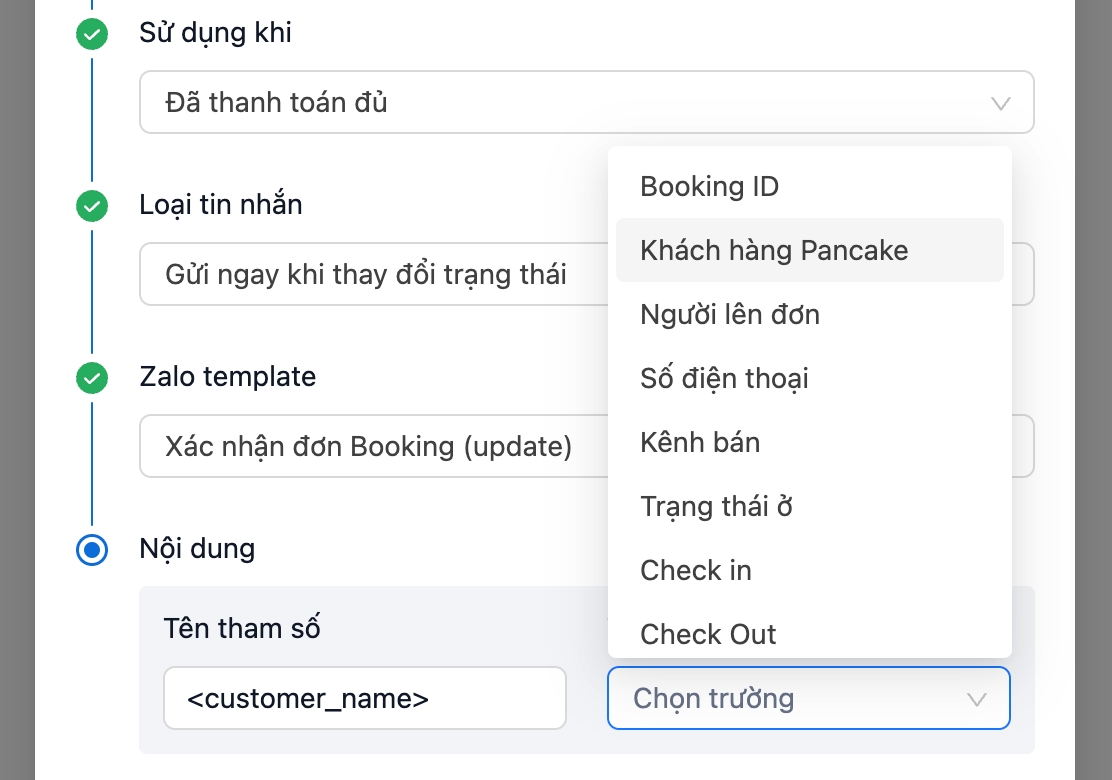
Sau đó, chọn trường trên bảng tương ứng với tham số, ví dụ trong trường hợp này tham số <customer_name> là "Họ và tên" của khách hàng, để chọn trường ta sẽ chọn trường "Khách hàng Pancake"
Nếu mẫu ZNS có nhiều tham số, tương tự ta bấm thêm dấu cộng, thao tác tương tự để khớp tất cả tham số trên ZNS với các trường thông tin trong bảng của CRM.
Bước 8. Bấm Ok sau khi hoàn thành
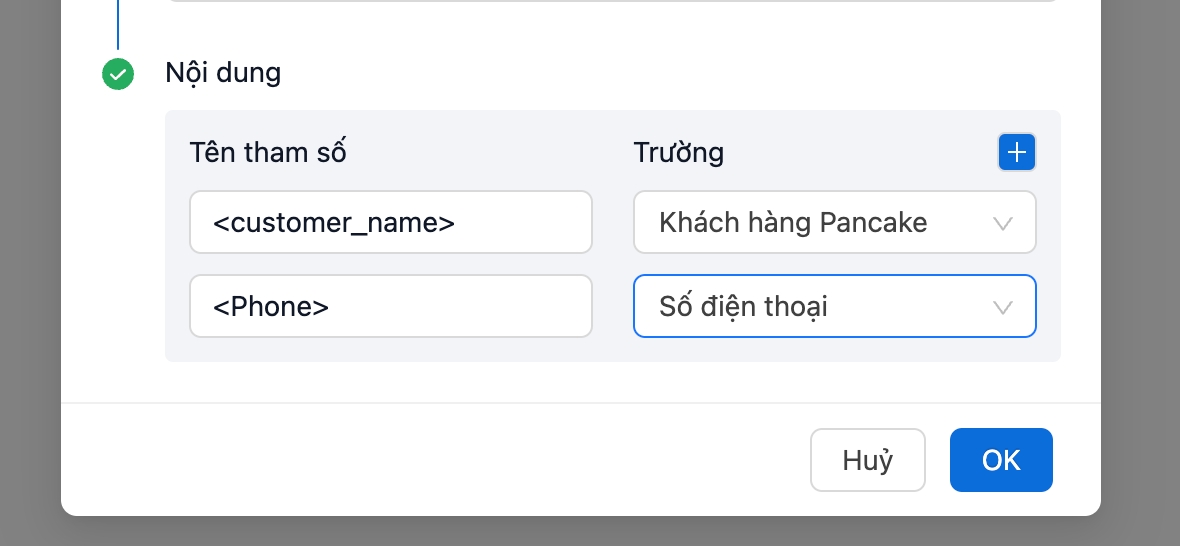
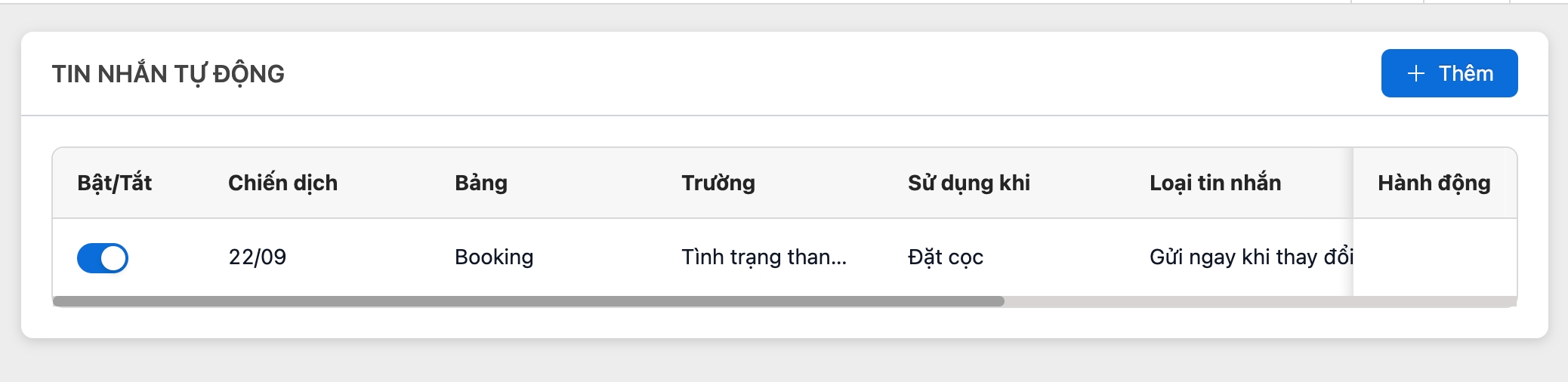
Vậy là đã kết nối xong rồi, nếu có vấn đề gì vui lòng liên hệ với team để nhận được sự hỗ trợ giúp đỡ và được giải đáp nhé!