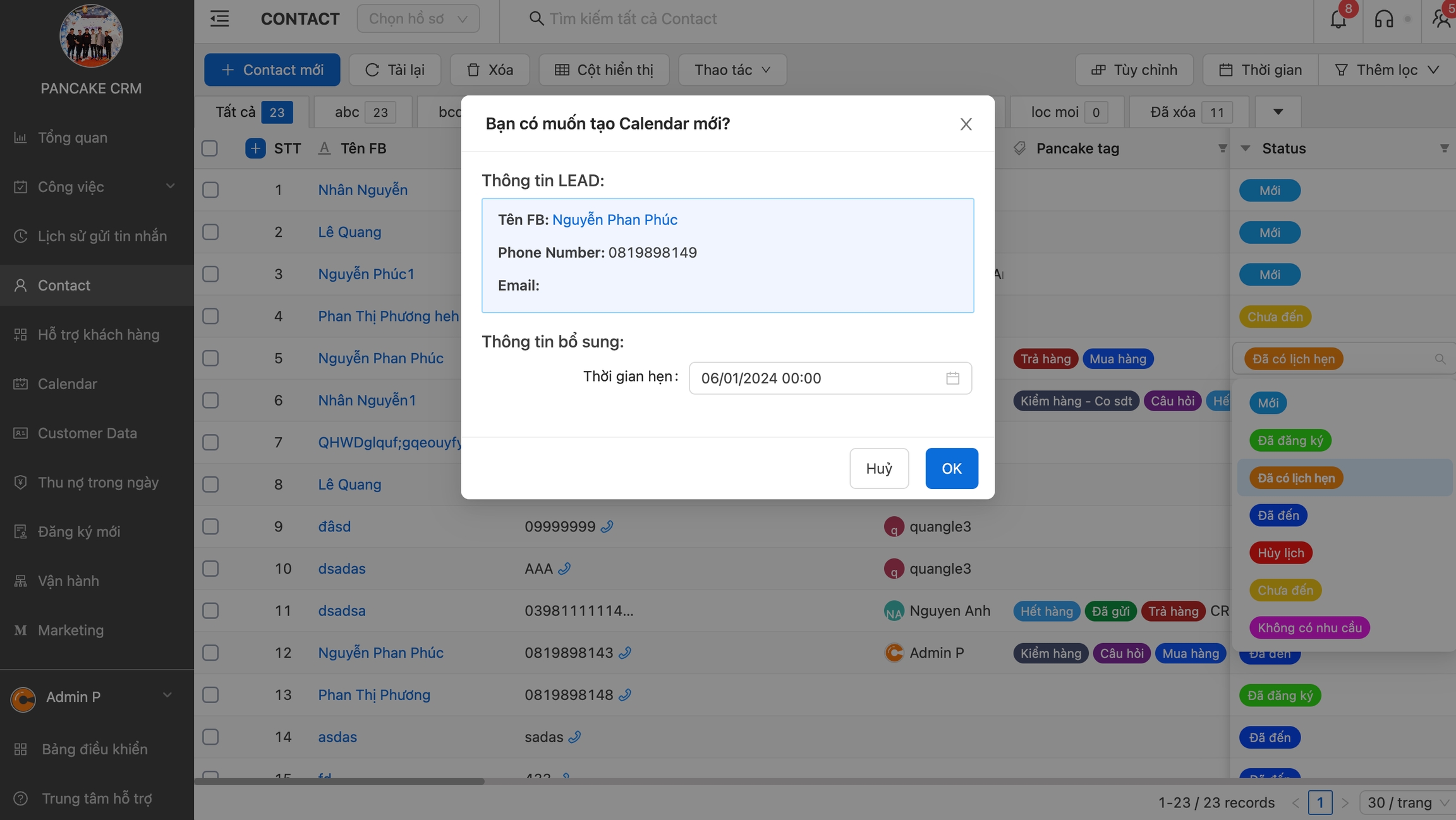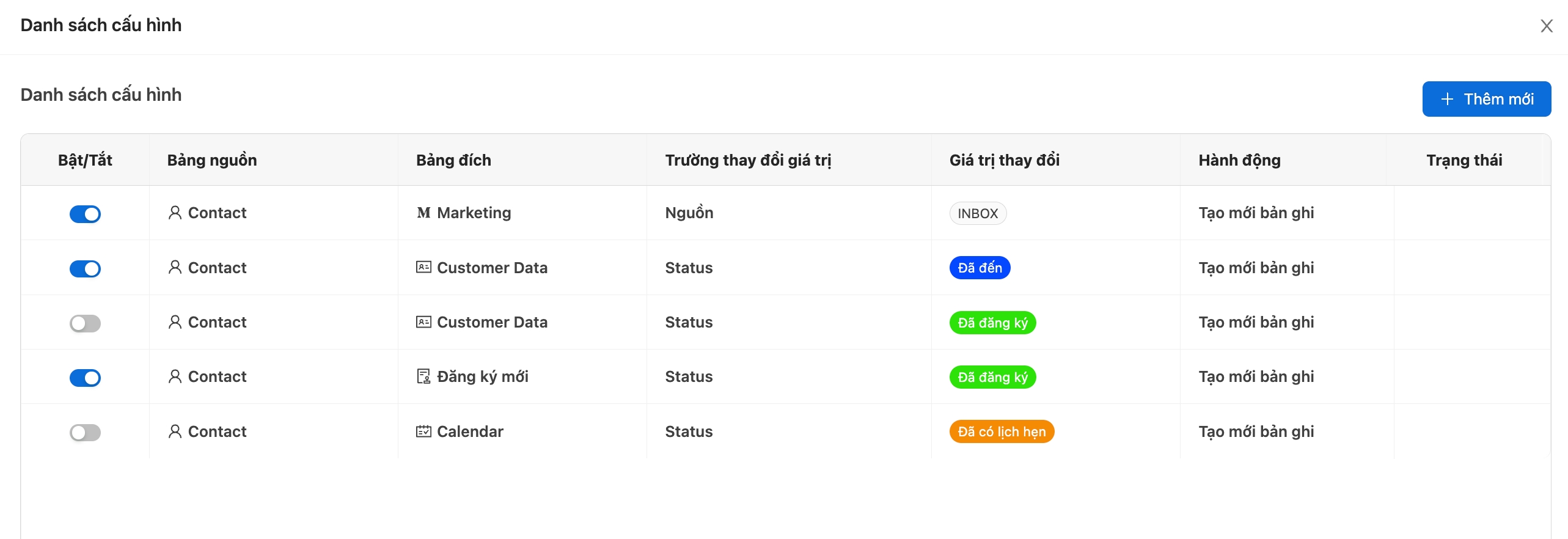
4.2.3 Đồng bộ bản ghi
Bật chức năng này đề đồng bộ bản ghi giữa các bảng dữ liệu
4.2.3.1 Chức năng đồng bộ bản ghi
CRM của Pancake được cấu tạo từ nhiều bảng dữ liệu khác nhau, tính năng này cho phép dữ liệu từ bảng dữ liệu này đồng bộ sang bảng dữ liệu khác dựa vào điều kiện trạng thái. Khi thay đổi trạng thái này sang trạng thái được thiết lập. Khách hàng sẽ chuyển từ bảng này qua bảng kia. Để làm rõ hơn nội dung này, tôi sẽ hướng dẫn bạn cách thiết lập và cách hoạt động chi tiết hơn ở phần tiếp theo dưới đây!
Ví dụ: khi thay đổi trạng thái khách đã hẹn lịch, khách hàng từ bảng dữ liệu Liên hệ sẽ chuyển qua bảng lịch hẹn.
4.2.3.2 Thiết lập đồng bộ bản ghi
Đầu tiên, bạn có thể tạo mới các bảng dữ liệu khác nhau để lưu trữ thông tin khách hàng của mình ở các giai đoạn chăm sóc khác nhau. Để liên kết dữ liệu giữa các bảng dữ liệu này, ta sẽ bắt đầu thiết lập tính năng đồng bộ bản ghi.
Bước 1: Truy cập vào phần tính năng ứng dụng "Đồng bộ bản ghi" bằng cách: Cấu hình => Cấu hình ứng dụng => Thêm mới (nếu chưa bật) => Cài đặt "đồng bộ bản ghi" => Setting "Đồng bộ bản ghi"

Tiếp theo, thêm mới, Cài đặt ứng dụng đồng bộ bản ghi:

Bước 2: Thiết lập luồng Đồng bộ bản ghi => Setting
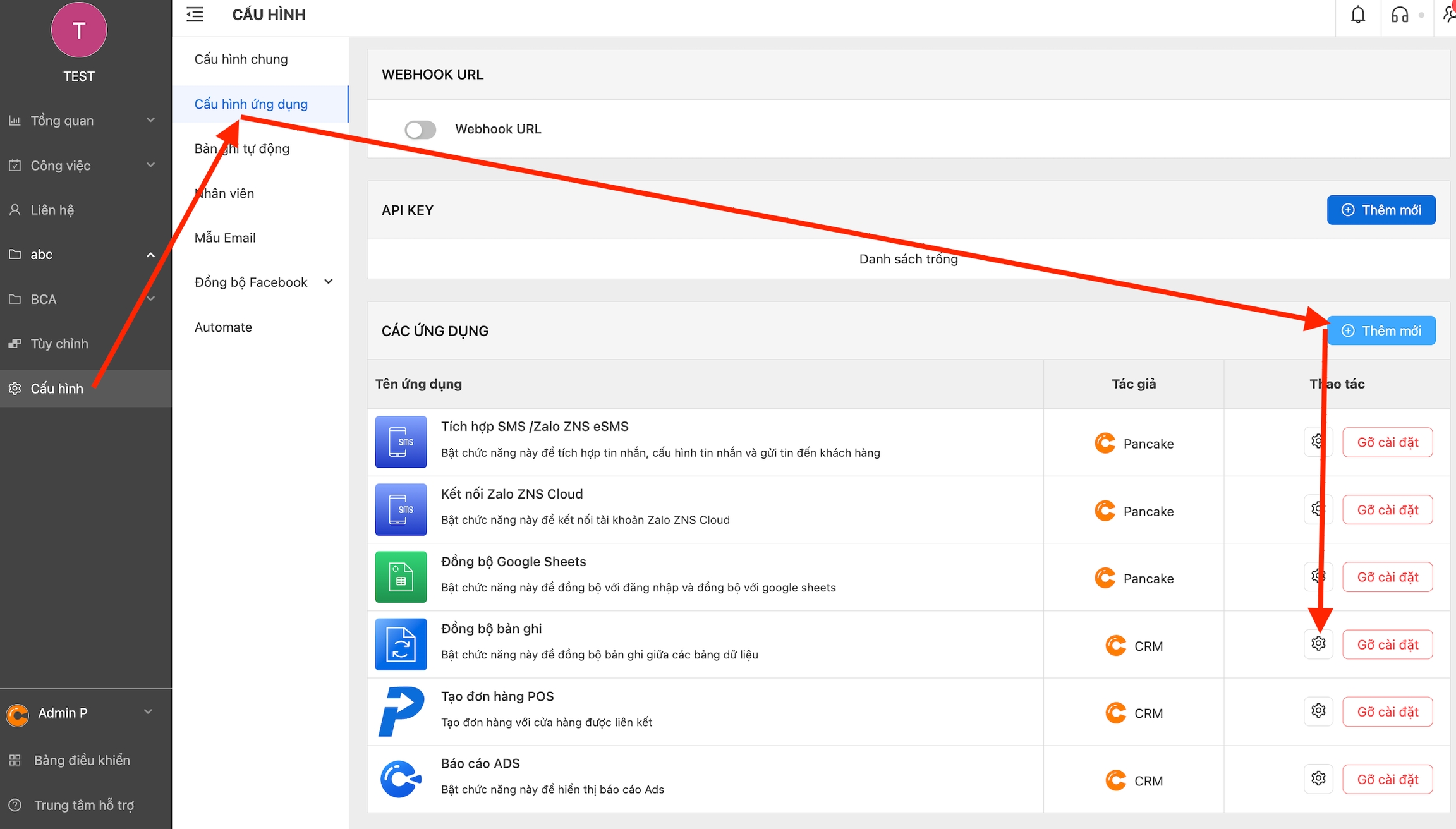
Bước 3: Thêm mới đồng bộ bản ghi. Đầu tiên ta sẽ thiết lập điều kiện
Loại hành động: Chọn "tạo mới bản ghi"
Khi thay đổi giá trị của bảng: Chọn bảng dữ liệu đi. Ví dụ, từ bảng liên hệ
Tự động bản ghi ở bảng: Chọn bảng đích tạo mới. Ví dụ, đến bảng Lịch hẹn
Khi trường: Chọn trường thông tin, trường mà khi thay đổi giá trị thì data từ bảng đi sẽ chuyển qua bảng đích. Ví dụ, khi trường trạng thái (Status)
Thay đổi sang giá trị: Chọn trạng thái điều kiện của trường được chọn phía trên để chuyển dữ liệu từ bảng Liên hệ qua Lịch hẹn. Ví dụ trạng thái "Đã có lịch hẹn"
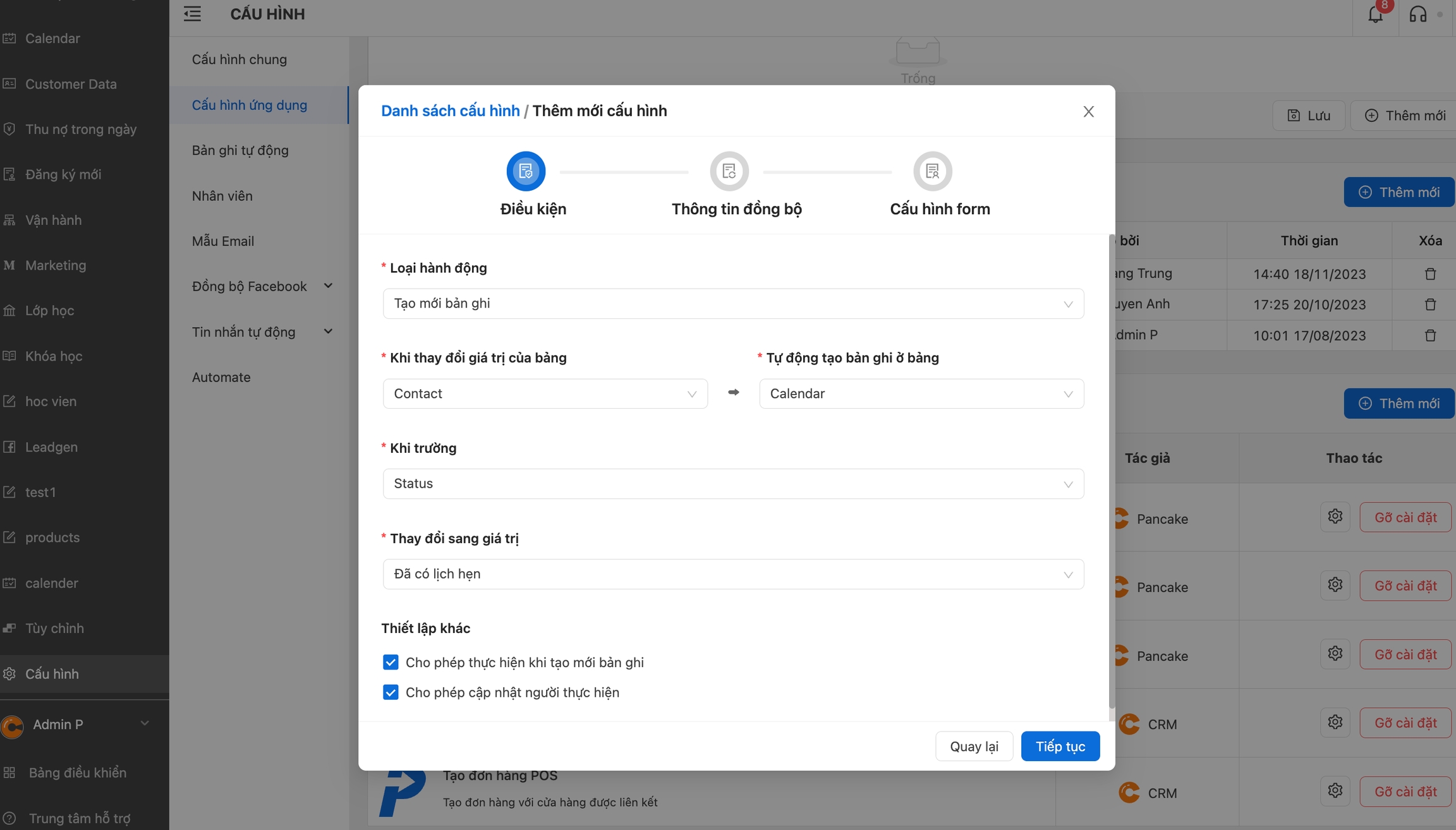
Bước 4: Thông tin đồng bộ. Tại bước này ta sẽ kết nối trường thông tin ở bảng bắt đầu tới bảng đích
Do mỗi bảng dữ liệu sẽ có những trường thông tin khác nhau, bạn có dễ dàng tùy chỉnh tiêu đề (title) của các trường dữ liệu khác nhau.
Có thể khi chuyển dữ liệu, bạn chỉ cần chuyển một số dữ liệu từ bảng liên hệ qua lịch hẹn, do vậy cần bước này để thiết lập phù hợp với nhu cầu của bạn.
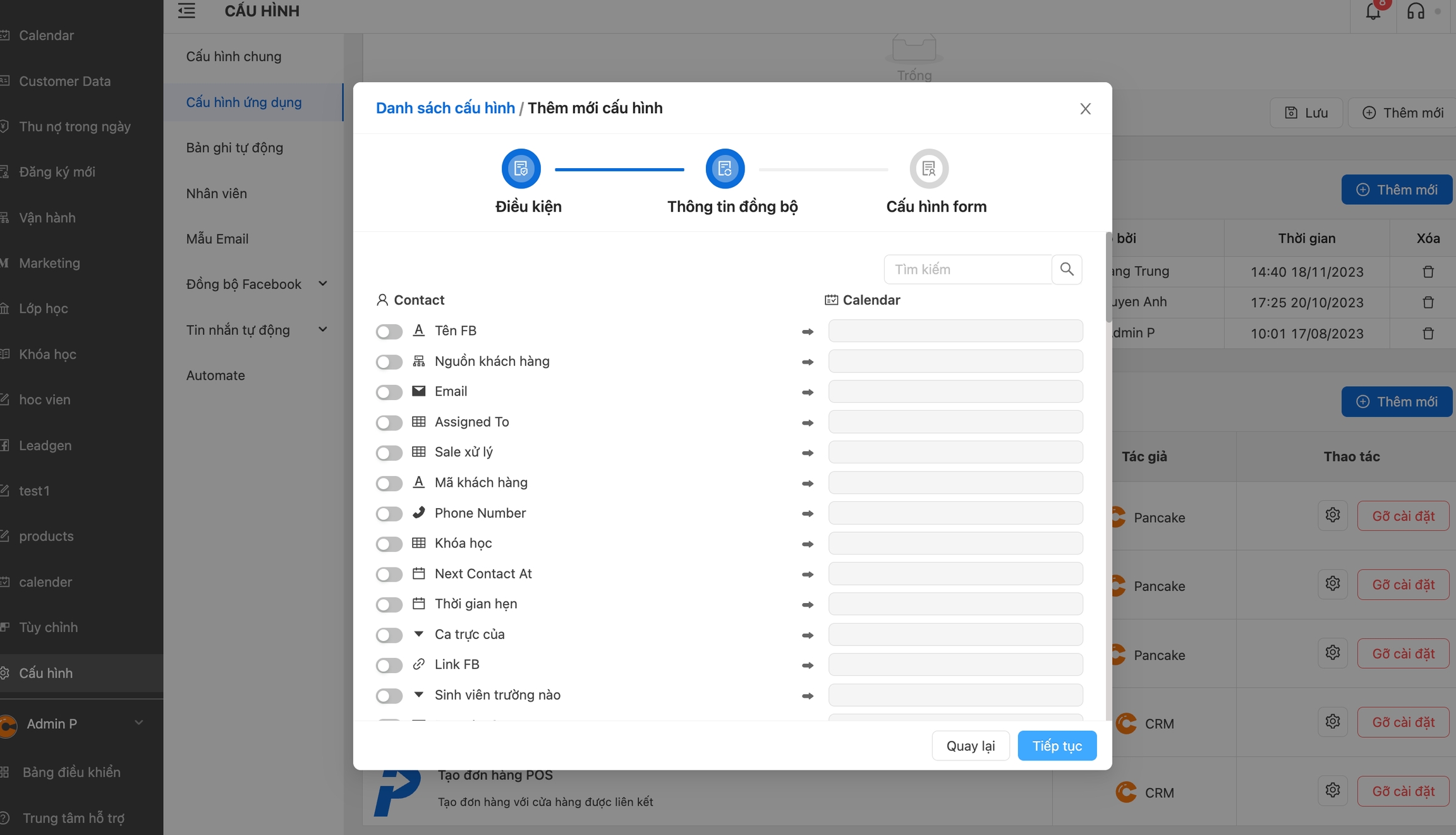
Bước 4.1: Bật các trường ở bảng bên trái (Bảng liên hệ) sau đó dóng sang bên phải ta chọn trường tương ứng ở trường bên phải (Bảng Lịch hẹn)
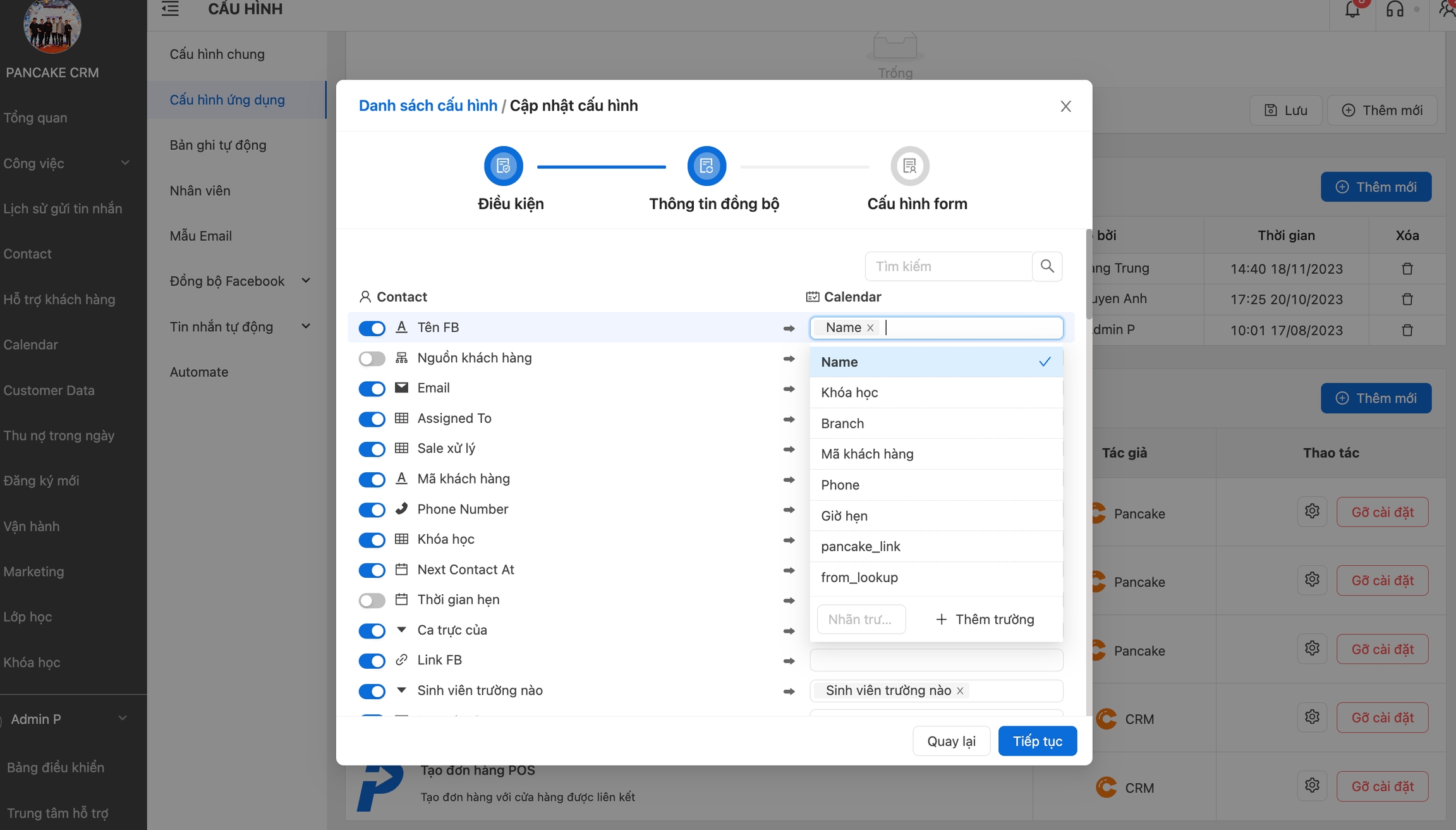
Chú ý: nếu ở bảng đích (trường hợp này là bảng lịch hẹn) mà có sẵn trường tương ứng, ta sẽ chỉ cần chọn trường tương ứng là được. Trong trường hợp bảng đích không có trường tương ứng, khi bấm vào ô nhập tương ứng với trường bên phải, hệ thống sẽ hiển thị trống không có giá trị để chọn. Trong trường hợp này ta có thể tạo mới bằng cách nhập tên trường tương ứng vào ô nhập ở phần hiển thị sau đó bấm tạo trường rồi chọn trường đó là hoàn thành, cụ thể xem thêm ở hình mô tả dưới đây:
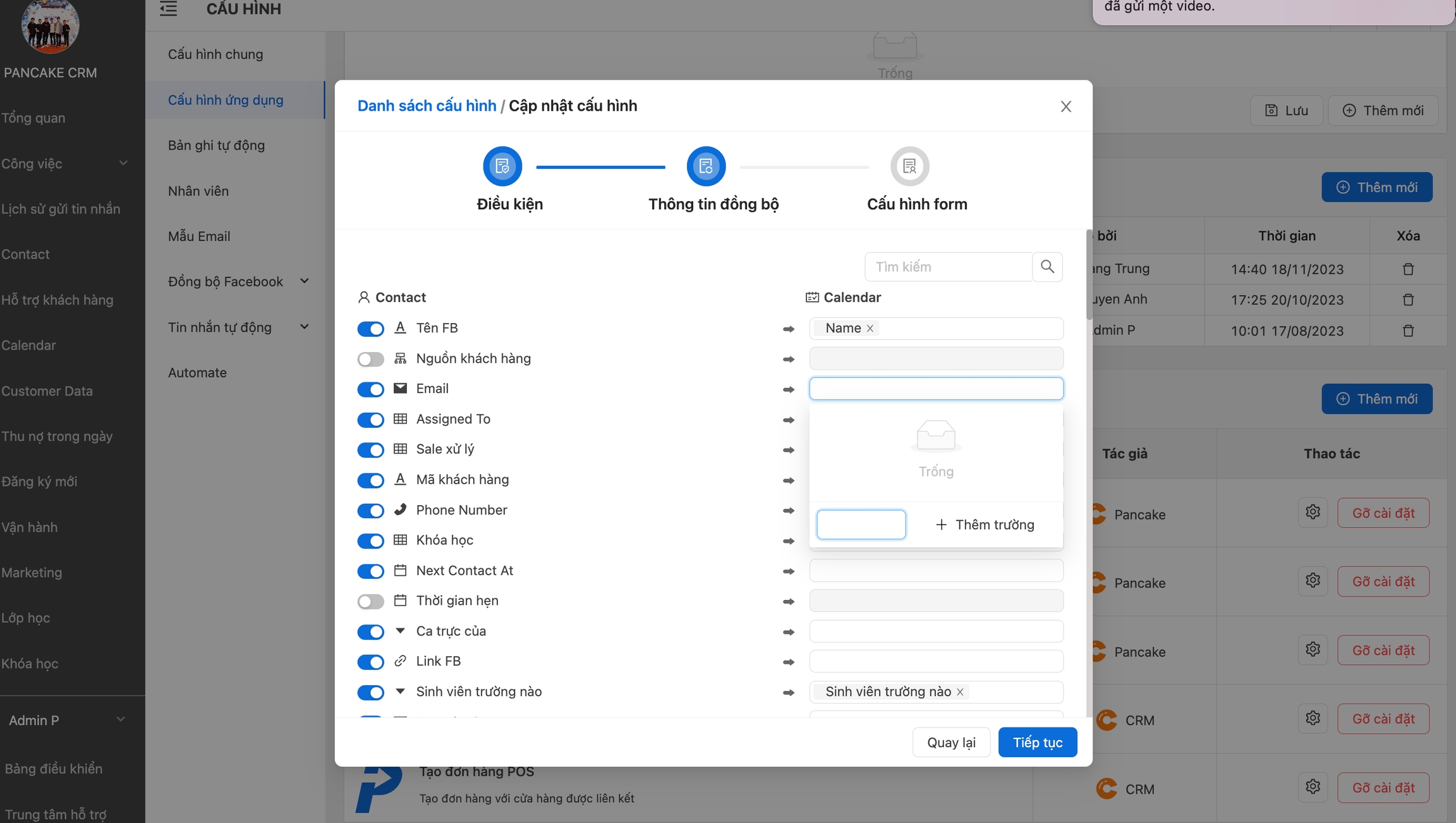
Thao tác thêm trường: khi bảng đích không có trường thông tin tương ứng để đồng bộ: Bấm vào ô nhập bên trái "+Thêm trưởng" tương ứng với trường bên trái. Trường hợp này ta có thể thể thấy, ở bảng lịch hẹn không có trường Email, ta có thể thêm bằng cách nhập "Email" sau đó bấm vào button " + Thêm trường" ở bên phải ô nhập đó.
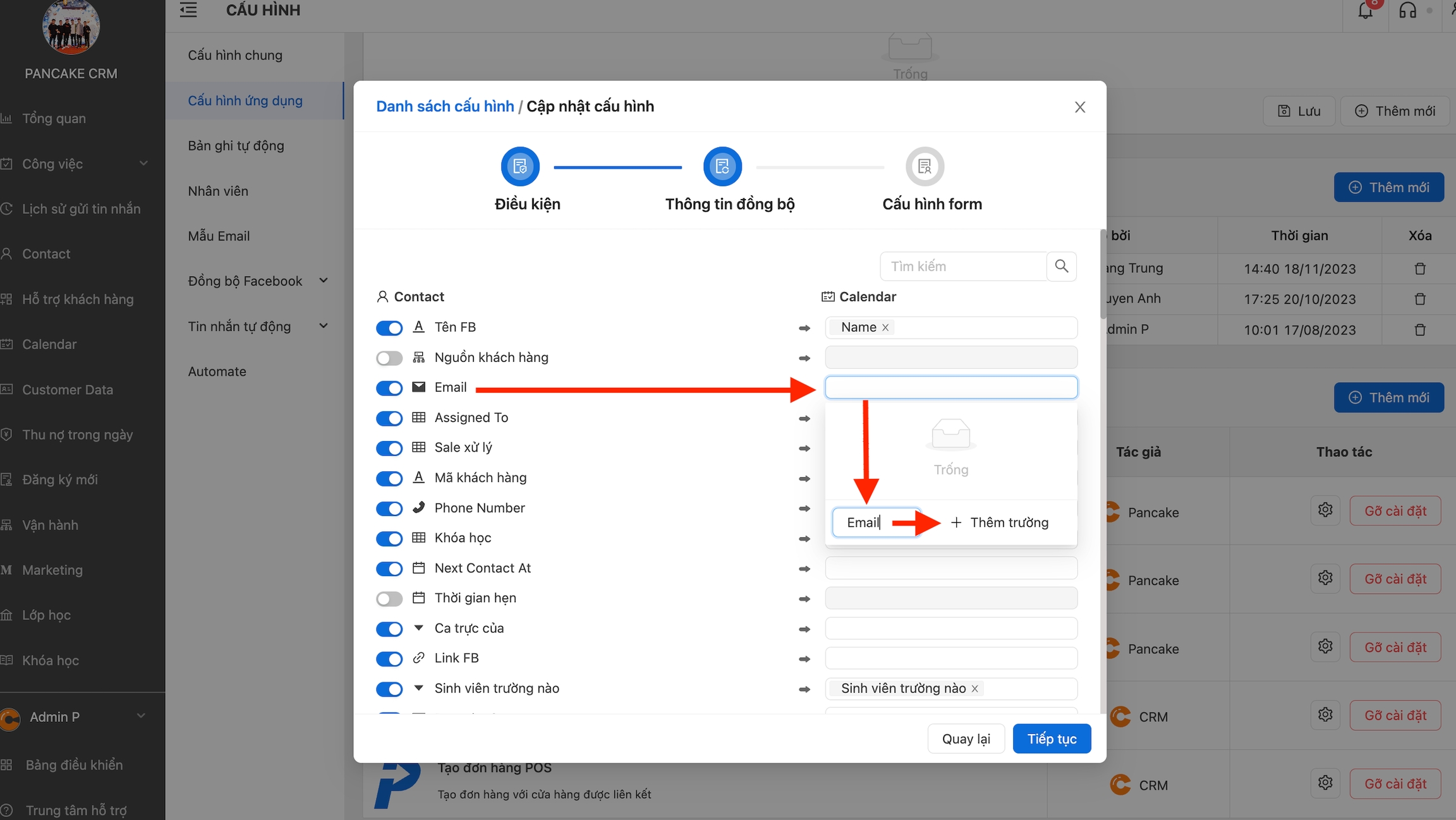
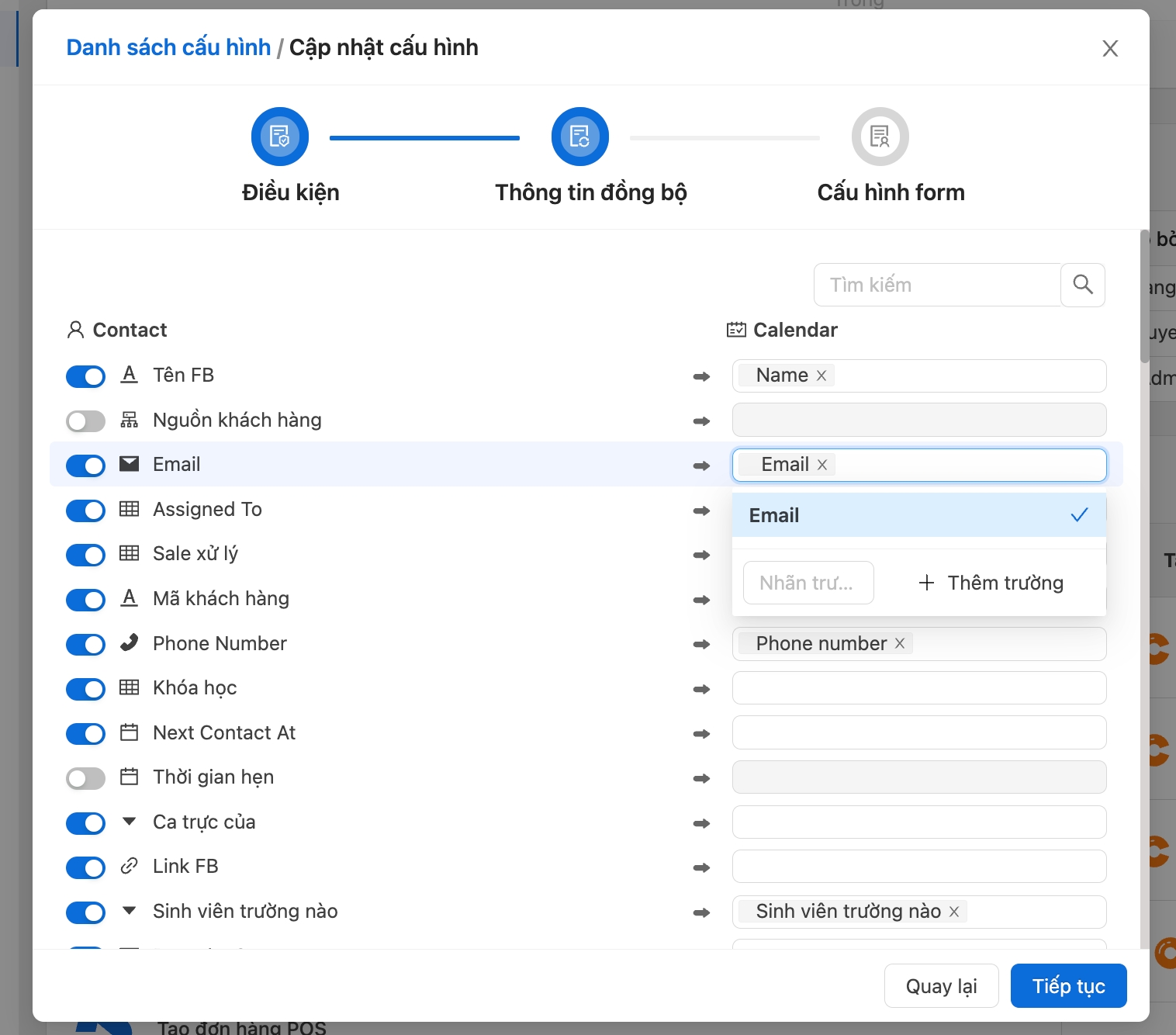
Tường tự với các trường thông tin khác, trường nào ta thấy không cần thiết đồng bộ thì ko cần bật lên. Sau khi hoàn thành xong ta bấm tiếp tục chuyển sang bước tiếp theo.
Bước 5: Cấu hình form. Bước này giúp ta bổ sung thêm một số thông tin khi chuyển từ bảng đầu tiên sang bảng thứ hai, cần thêm thông tin hiển thị ở modal xác nhận đồng bộ thông tin từ bảng đầu tiên sang bảng thứ hai.
Ví dụ: từ bảng liên hệ qua khách hàng, ta sẽ cần thêm thông tin "Thời gian lịch hẹn"
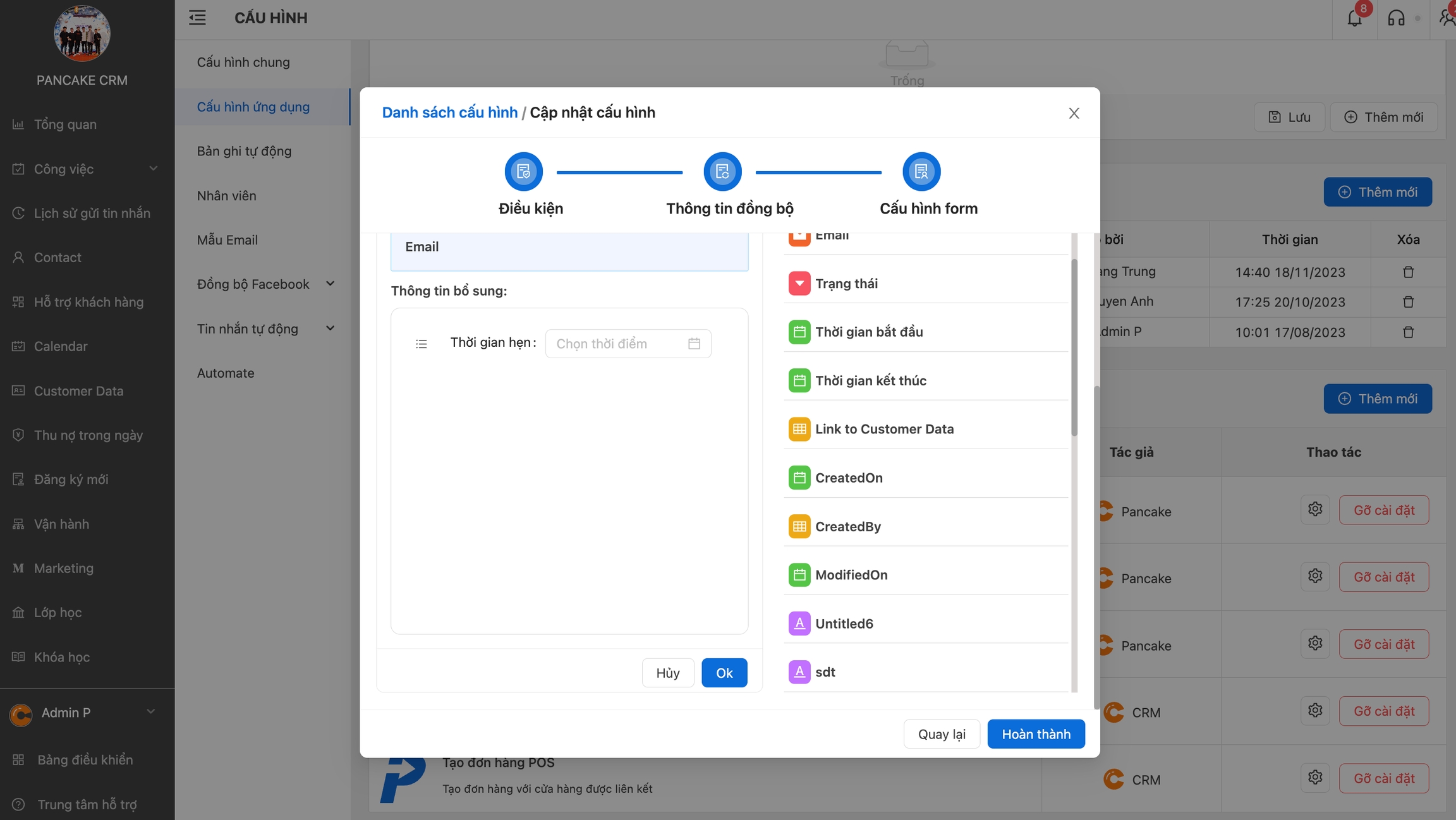
Bước 6: Xác nhận. Sau khi setting xong ta bấm xác nhận là hoàn thành cấu hình đồng bộ bản ghi, cấu hình bản ghi được hiển thị dưới dạng danh sách, ta có thể tắt cấu hình đồng bộ, chỉnh sửa và xóa cấu hình này.
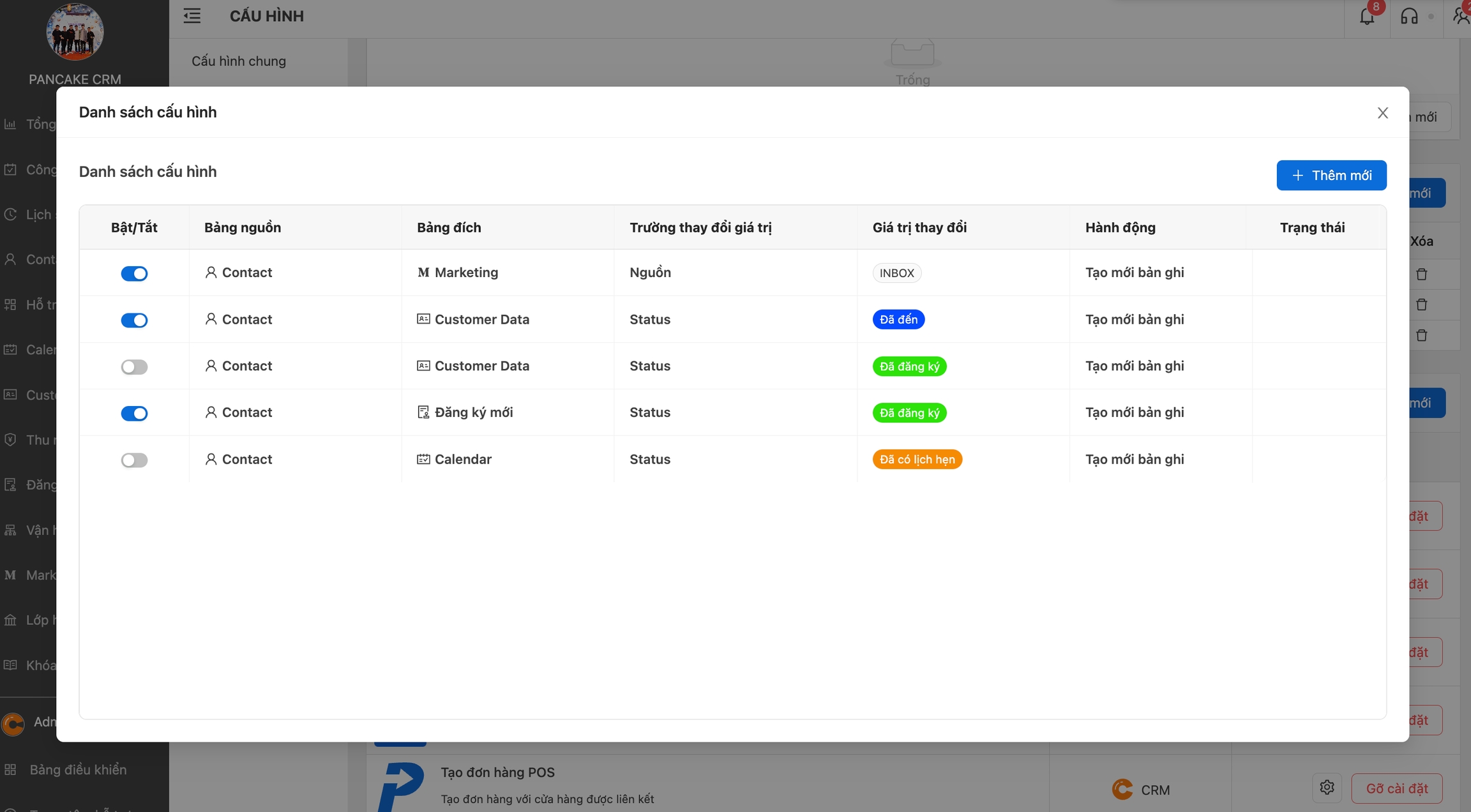
4.2.3.3 Kiểm tra lại luồng đồng bộ
Kiểm tra lại cấu hình: Sau khi ta cấu hình xong, ta quay lại bảng đầu tiên của cấu hình (Bảng liên hệ) thay đổi thử trạng thái ta vừa cấu hình xem đã đúng chưa, dữ liệu được đẩy sang bảng dữ liệu mới, bảng đích hay chưa (Bảng lịch hẹn). Nếu dữ liệu được chuyển sang thành công thì bạn dã hoàn thành rồi đó. Nếu chưa đúng hoặc cần bổ sung thêm thông tin ở đâu thì kiểm tra lại, quay lại phần cấu hình để chỉnh sửa lại cấu hình vừa tạo nhé.
Nào giờ cùng xem thử cấu hình vừa tạo của tôi nhé! Đầu tiên quay lại bảng liên hệ và thay đổi trạng thái sang "Đã có lịch hẹn"
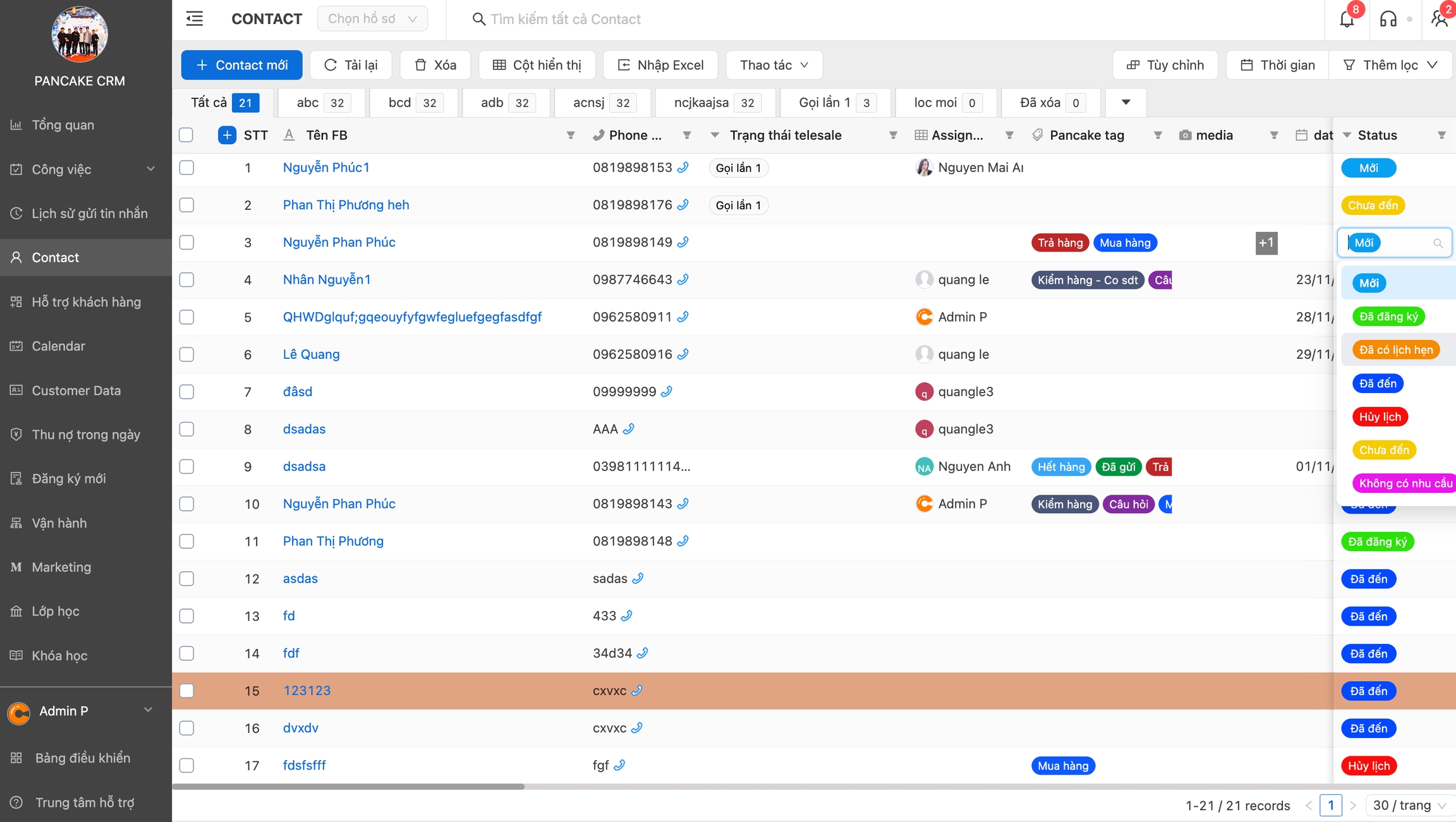
Sau đó, hệ thống hiển thị modal (Phần cấu hình form trong Bước 6 của mục 4.2.3.2)