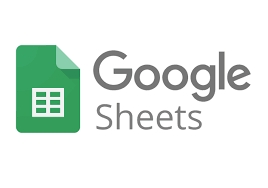
4.2.4. Đồng bộ Google Sheets
Tính năng này cho phép tự động đồng bộ và cập nhật dữ liệu CRM về Google Sheets nhằm nâng cao tính linh hoạt và hiệu quả quản lý dữ liệu trên CRM
4.2.4.1. Kết nối phần mềm CRM và tài khoản Google Sheets
Để đồng bộ dữ liệu từ CRM về Google Sheets, đầu tiên cần phải kết nối phần mềm CRM vào tài khoản Gmail chứa Sheets cần đồng bộ
Bước 1: "Cài đặt" => "Cấu hình ứng dụng" => "Thêm mới"

Bước 2: Màn hình sẽ hiển thị cấu hình các tính năng cần đồng bộ trên CRM và chọn "Cài đặt" ở phần "Đồng bộ Google Sheet"

Bước 3: Màn hình hiển thị các ứng dụng được cấu hình để đồng bộ trên CRM, tích chọn vào hình bánh răng
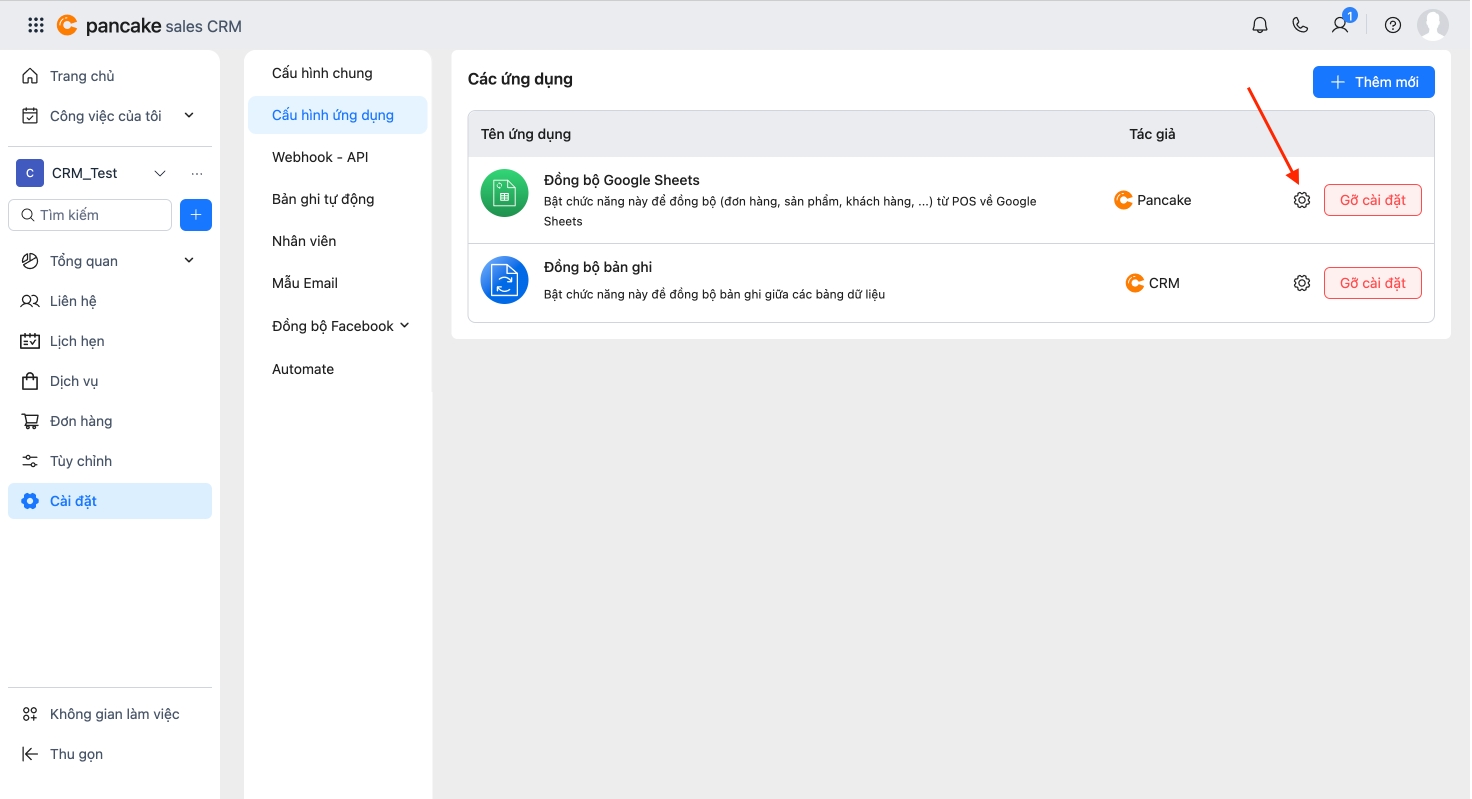
Bước 4: Chọn tài khoản Google Sheets cần tích hợp đồng bộ
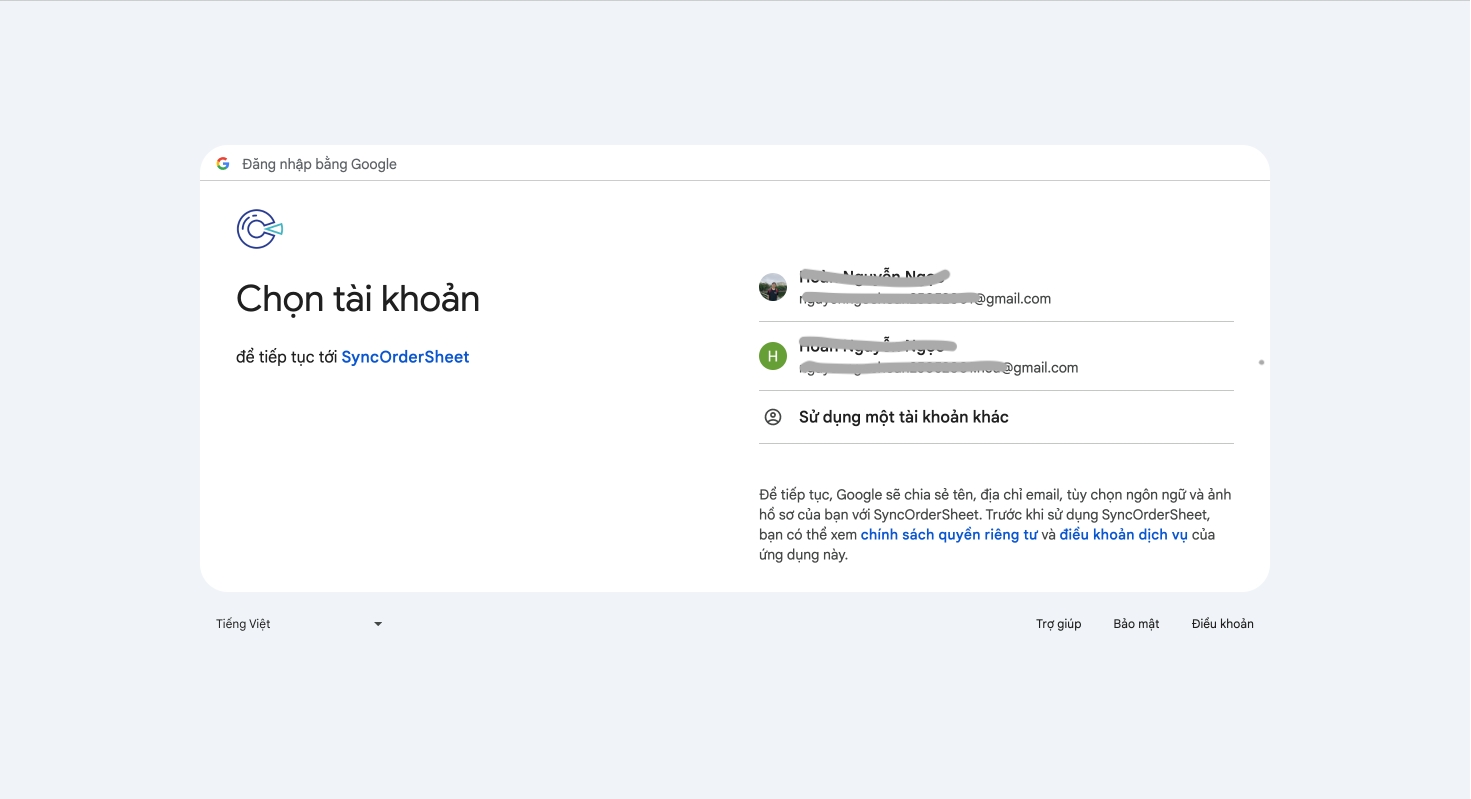
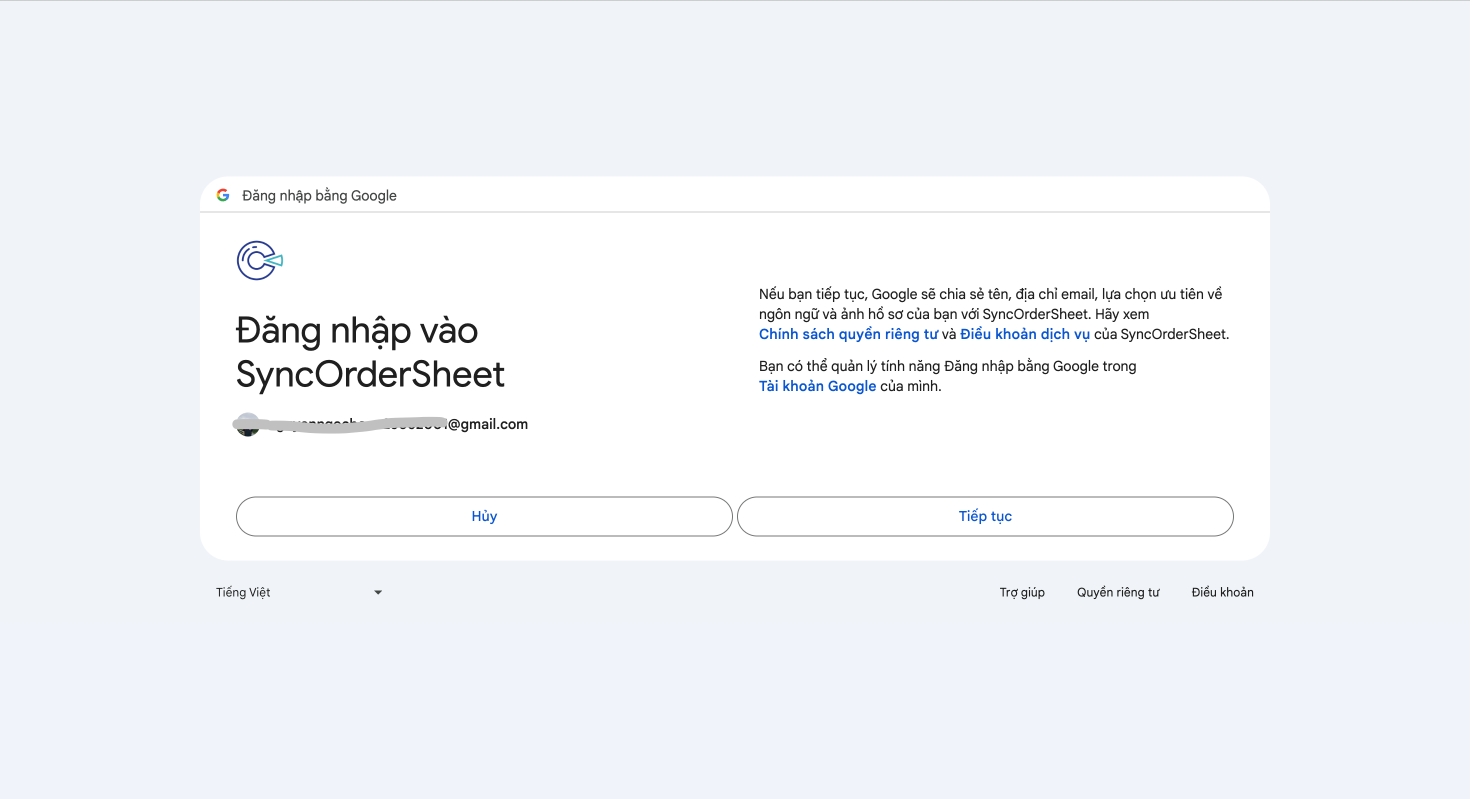
Bước 5: Chọn các quyền truy cập của CRM

Sau khi hoàn thành các thao tác màn hình sẽ trở về CRM và hiển thị thông báo ""Kết nối thành công"
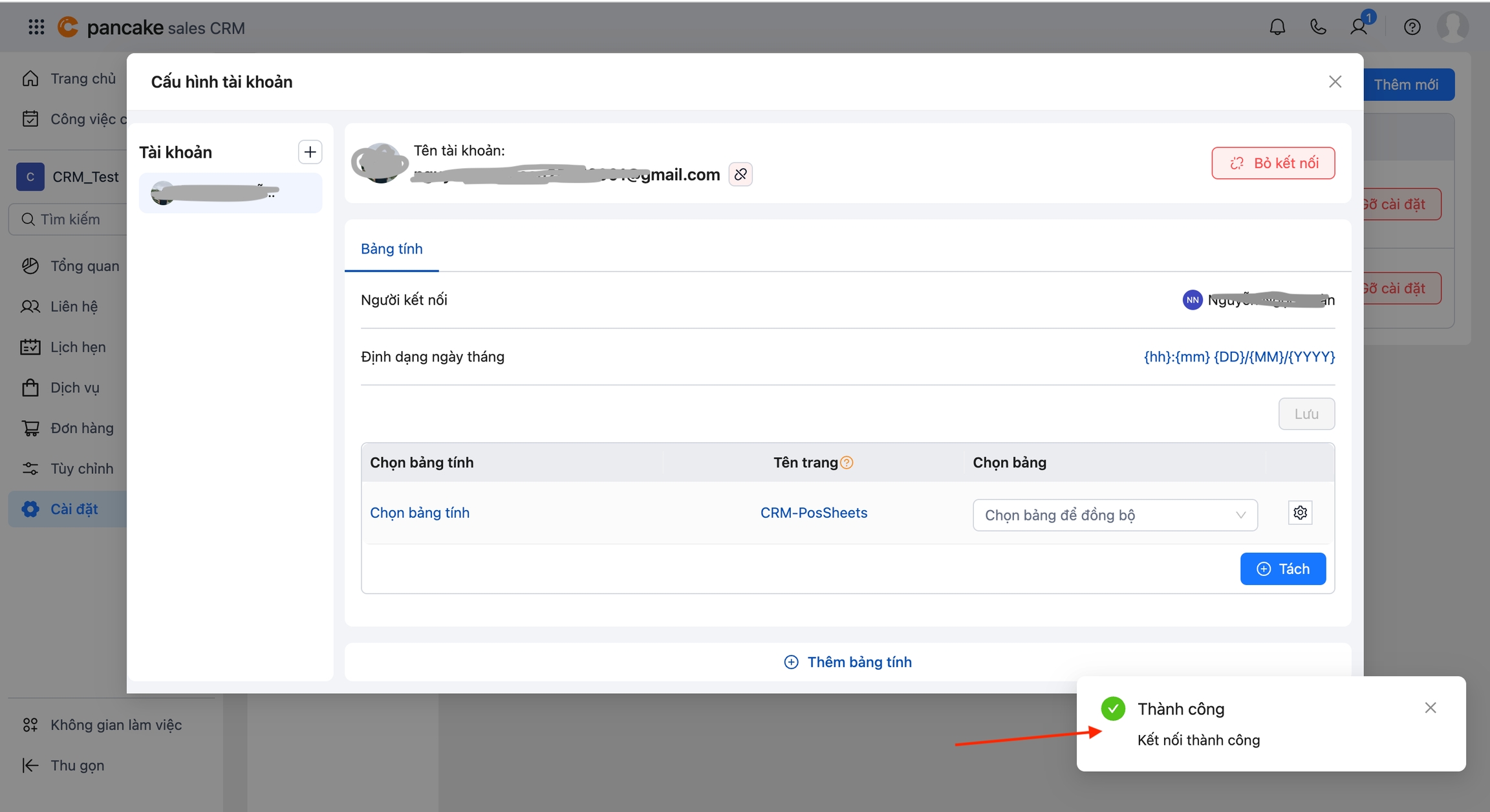
4.2.4.2. Thao tác đồng bộ dữ liệu về Google Sheets
Thực hiện các thao tác sau để cấu hình đồng bộ:

Định dạng ngày tháng
Chọn bảng tính: Chọn bảng tính trên Google Sheets cần đồng bộ từ CRM về
Tên trang: Đặt tên trang tính trên Google Sheets
Chọn bảng: Chọn bảng dữ liệu trên CRM cần đồng bộ về Google Sheet
Thêm bảng tính: Tạo trực tiếp bảng tính Google Sheet trên CRM
Tích chọn biểu tượng bánh răng để cài đặt thời gian giãn cách đồng bộ (cài đặt khoảng thời gian sau mỗi lần đồng bộ)
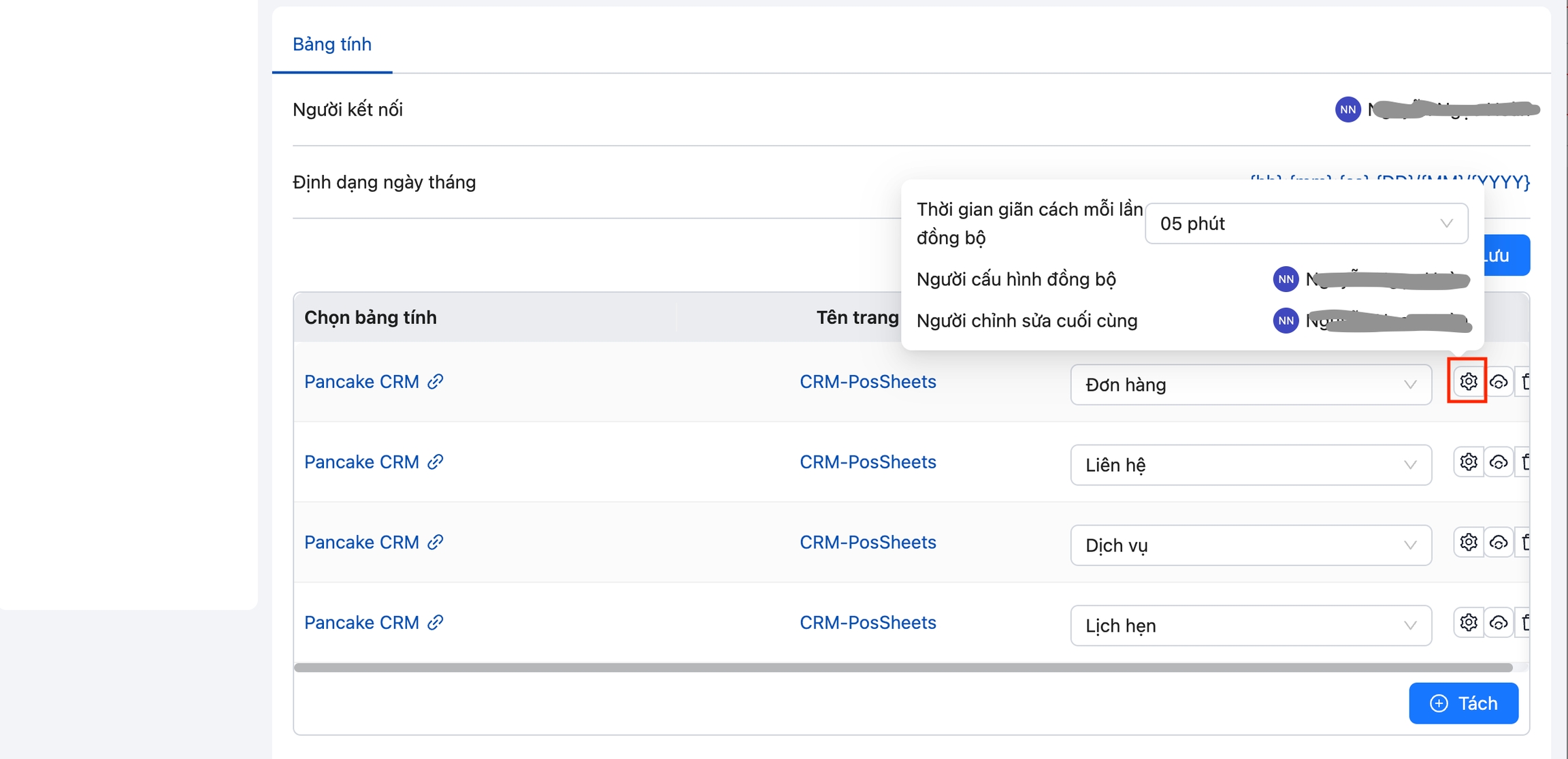
Tích chọn biểu tượng đám mây để thao tác đồng bộ thủ công
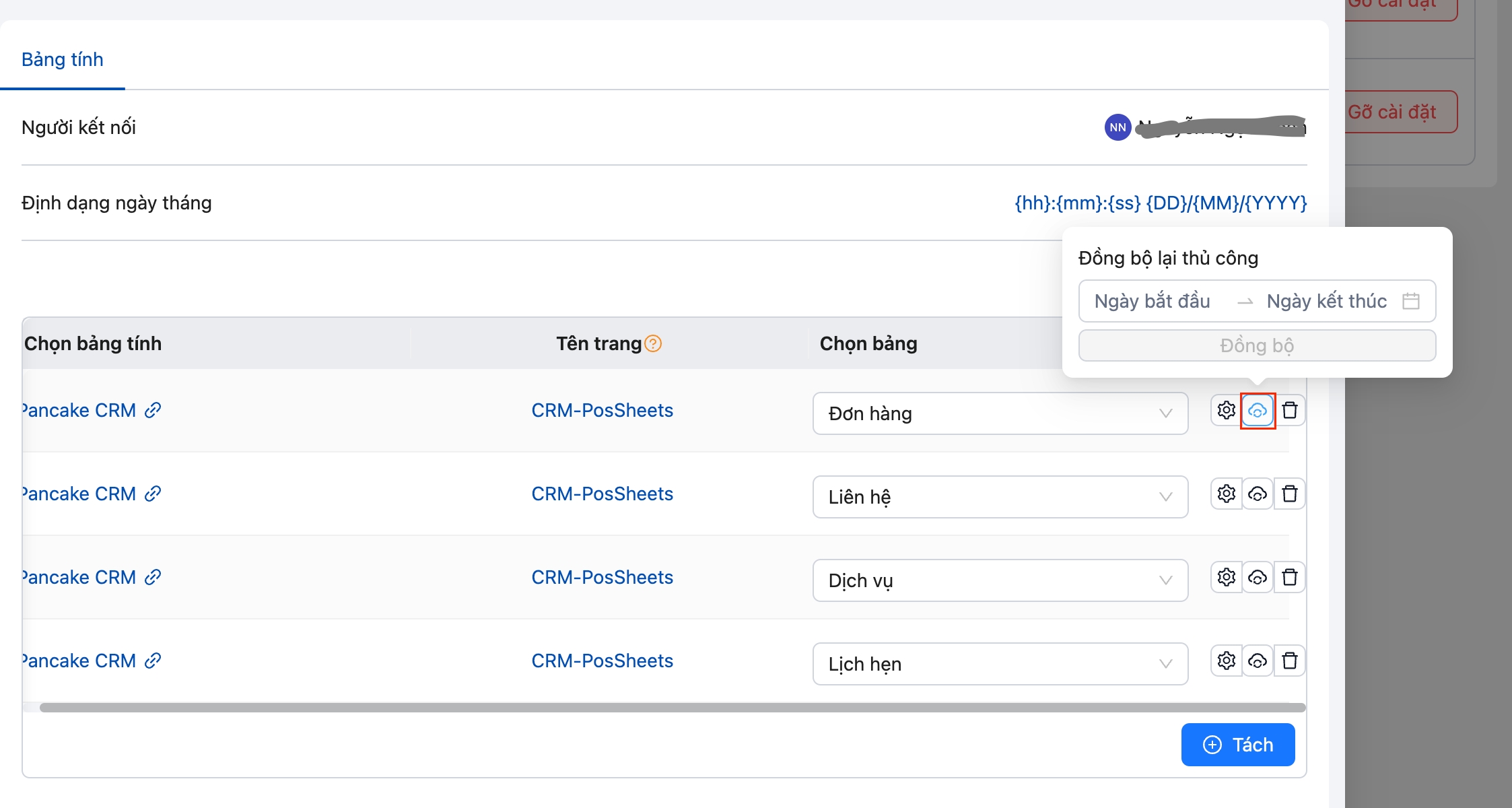
Tích chọn biểu tượng thùng rác để huỷ đồng bộ
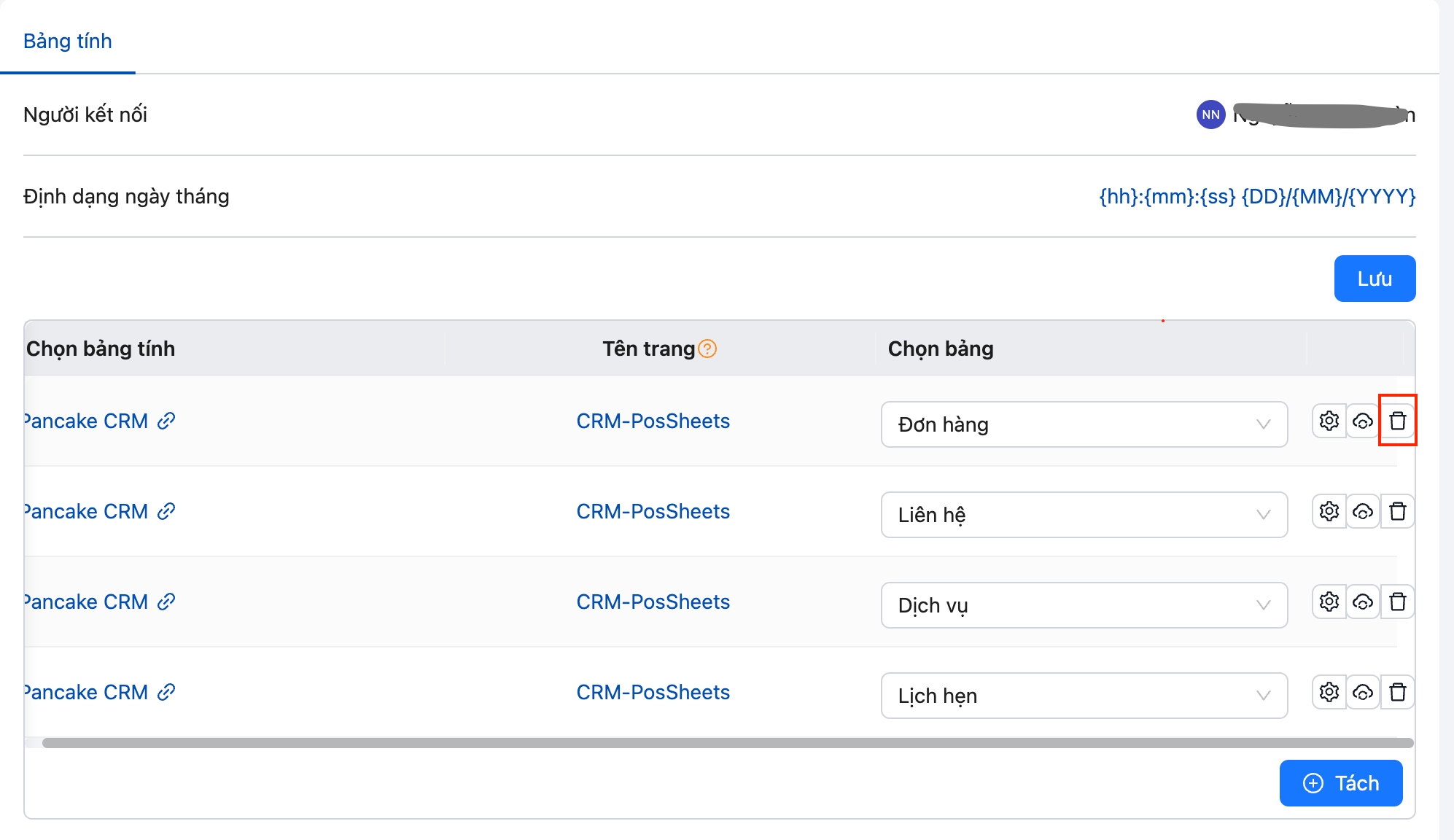
Sau khi đã thiết lập xong thì Bảng dữ liệu trên CRM đã được liên kết với Google Sheet và sẽ tự động điền dữ liệu vào Google Sheet.